선거 만들기
기본 정보 작성
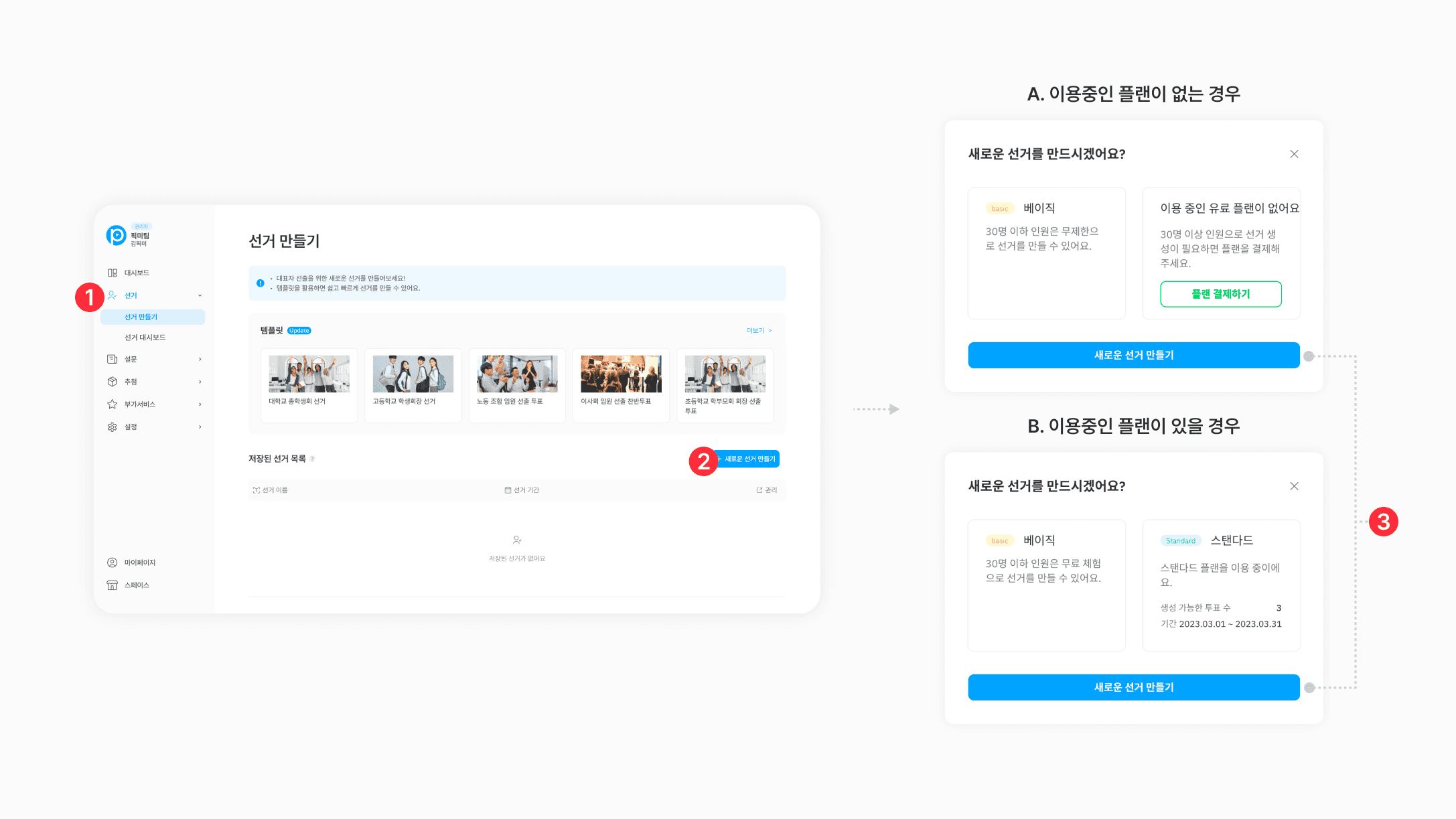
① 왼쪽 메뉴 [선거] > [선거 만들기]를 클릭해주세요.
② + 새로운 선거 만들기 버튼을 클릭해주세요.
③ 플랜을 선택한 후 새로운 선거 만들기를 클릭해주세요.
a. 이용중인 플랜이 없을 경우
- 인원수 31명 이상일 경우
플랜 결제하기>새로운 선거 만들기버튼 클릭 - 인원수 30명 이하일 경우
베이직>새로운 선거 만들기버튼 클릭
b. 이용중인 플랜이 있을 경우
- 이용중인 플랜 선택 후
새로운 선거 만들기버튼 클릭
✅ 인원수가 31명 이상일 경우 플랜 결제 후 서비스를 이용할 수 있습니다!
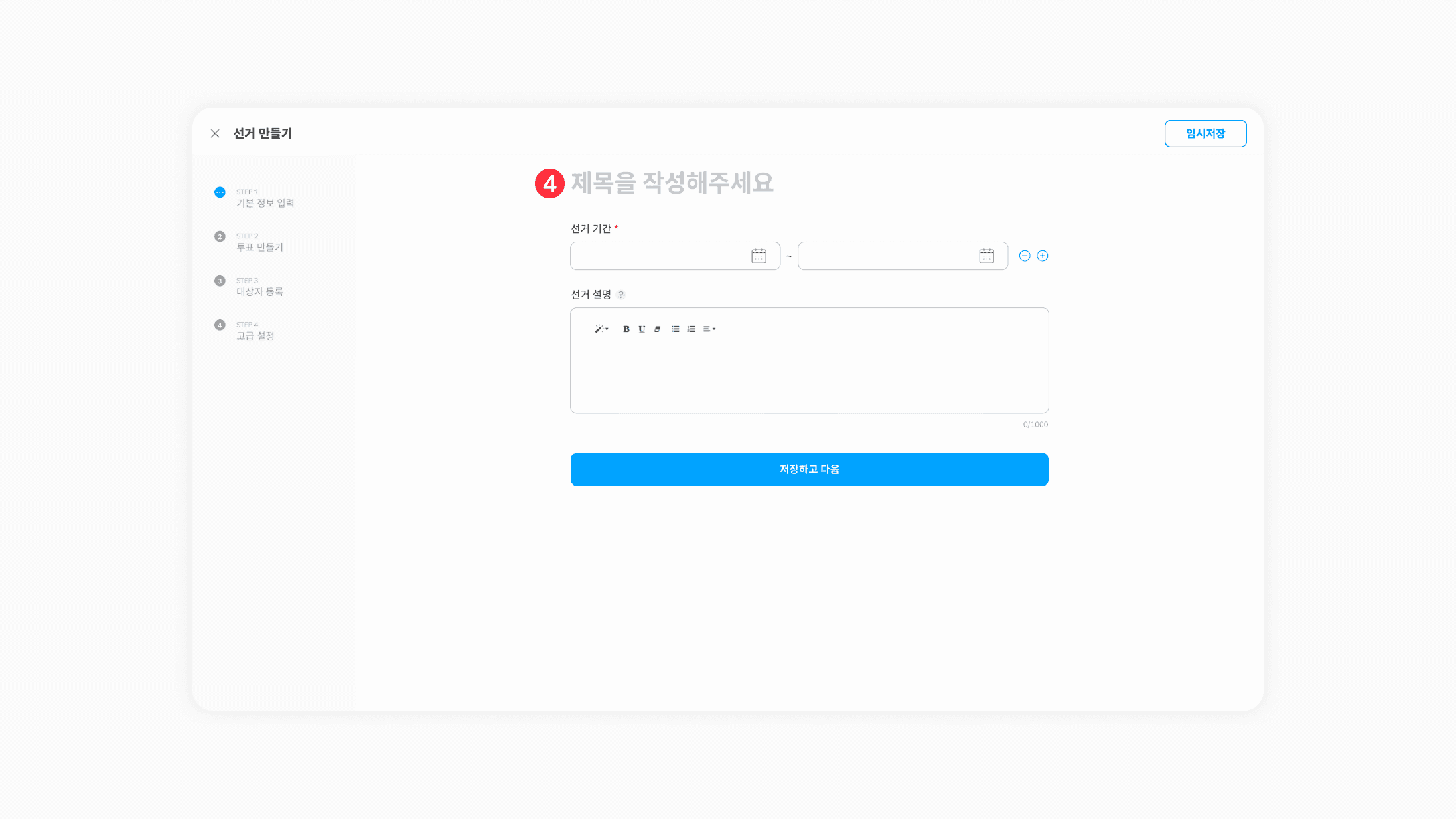
④ 선거 기본 정보를 입력한 후 저장하고 다음 버튼을 클릭해주세요.
- 제목 : 사용자에게 보여지는 선거 이름
- 선거 기간 : 캘린더 버튼 클릭 → 시작 시간과 종료 시간 설정
- 선거 설명 : 사용자에게 보여지는 선거 설명
💡브레이크 타임 설정하기
투표 기간을 2개 이상 설정할 경우 설정한 시간 사이의 시간은 브레이크 타임이 됩니다!
+ 버튼을 클릭하면 선거 기간을 추가로 설정할 수 있습니다.
투표 만들기
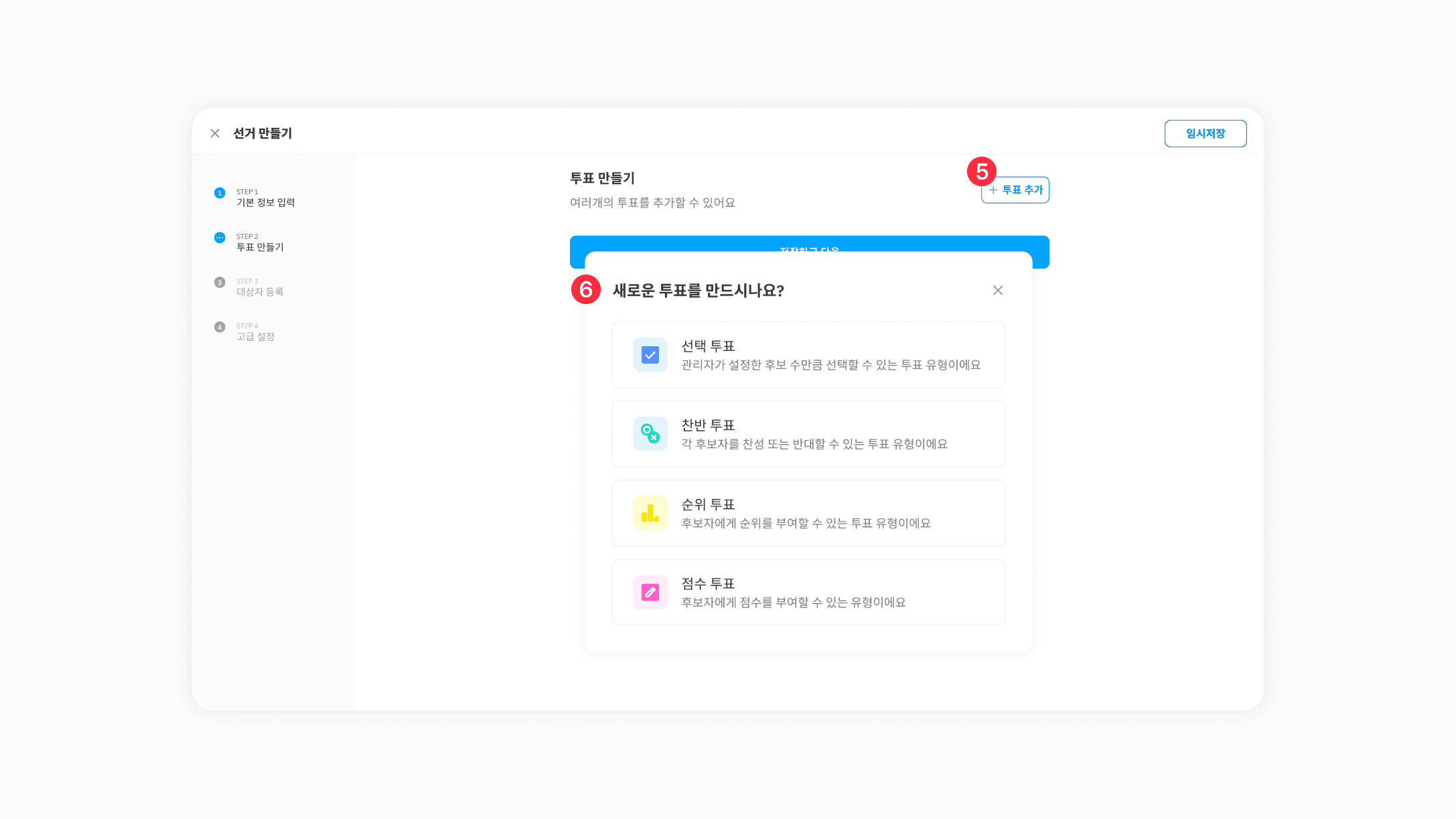
⑤ 투표 생성을 위해 +투표 추가 버튼을 클릭해주세요.
⑥ 투표 유형을 선택해주세요.
투표 유형 안내
선택 투표
“선택투표”는 관리자가 설정한 후보 수만큼 선택할 수 있는 투표 유형입니다.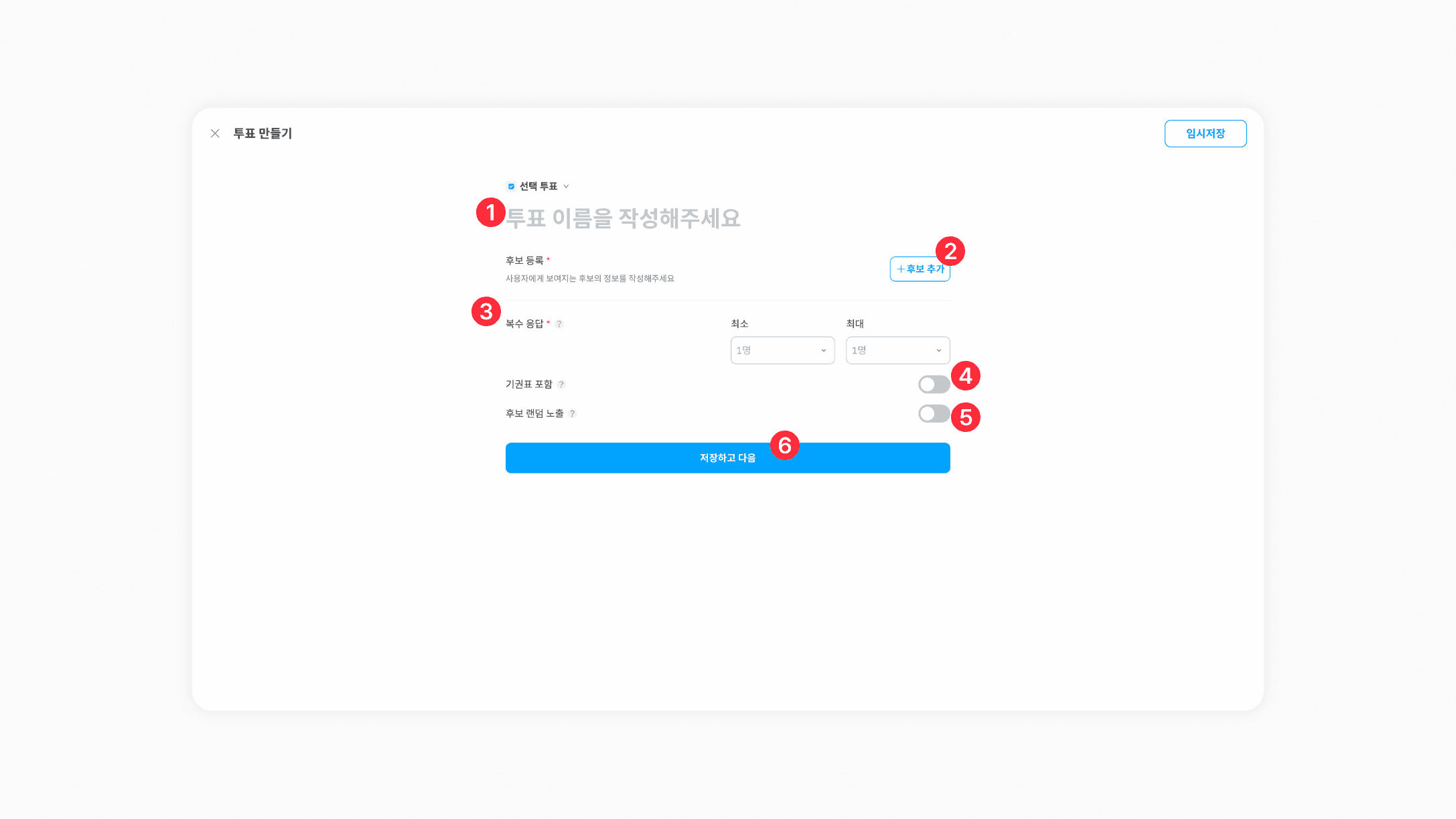
① 투표 이름 작성해주세요.
② + 후보 추가 버튼을 선택해 후보를 등록해주세요.
③ 복수 응답 최소 / 최대 범위를 설정해주세요.
- 사용자 투표 시 복수 선택 범위 설정 가능
④ 기권표 포함 여부를 설정해주세요.
- 사�용자 투표 시 기권표 포함 여부 설정 가능
⑤ 후보 랜덤 노출 여부를 설정해주세요.
- 사용자 투표 시 후보 랜덤 노출 여부 설정 가능
⑥ 투표 정보 입력 및 설정을 완료 후 저장하고 다음 버튼을 클릭해주세요.
찬반투표
“찬반 투표”는 각 후보자를 찬성 또는 반대할 수 있는 투표 유형입니다.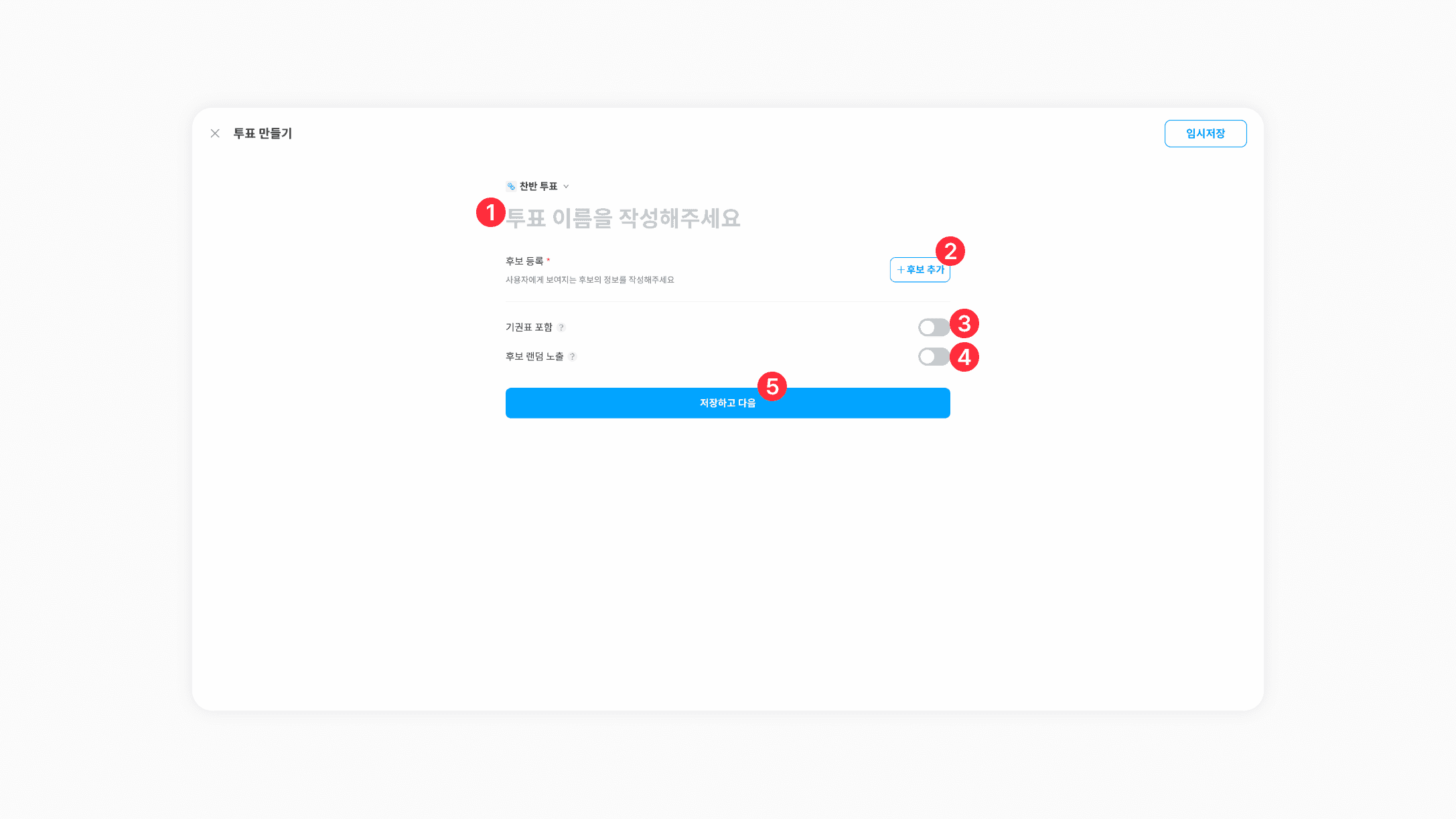
① 투표 이름 작성해주세요.
② + 후보 추가 버튼을 선택해 후보를 등록해주세요.
③ 기권표 포함 여부를 설정해주세요.
- 사용자 투표 시 기권표 포함 여부 설정 가능
④ 후보 랜덤 노출 여부를 설정해주세요.
- 사용자 투표 시 후보 랜덤 노출 여부 설정 가능
⑤ 투표 정보 입력 및 설정을 완료 후 저장하고 다음 버튼을 클릭해주세요.
점수 투표
“점수 투표”는 후보자에게 점수를 부여할 수 있는 투표 유형입니다.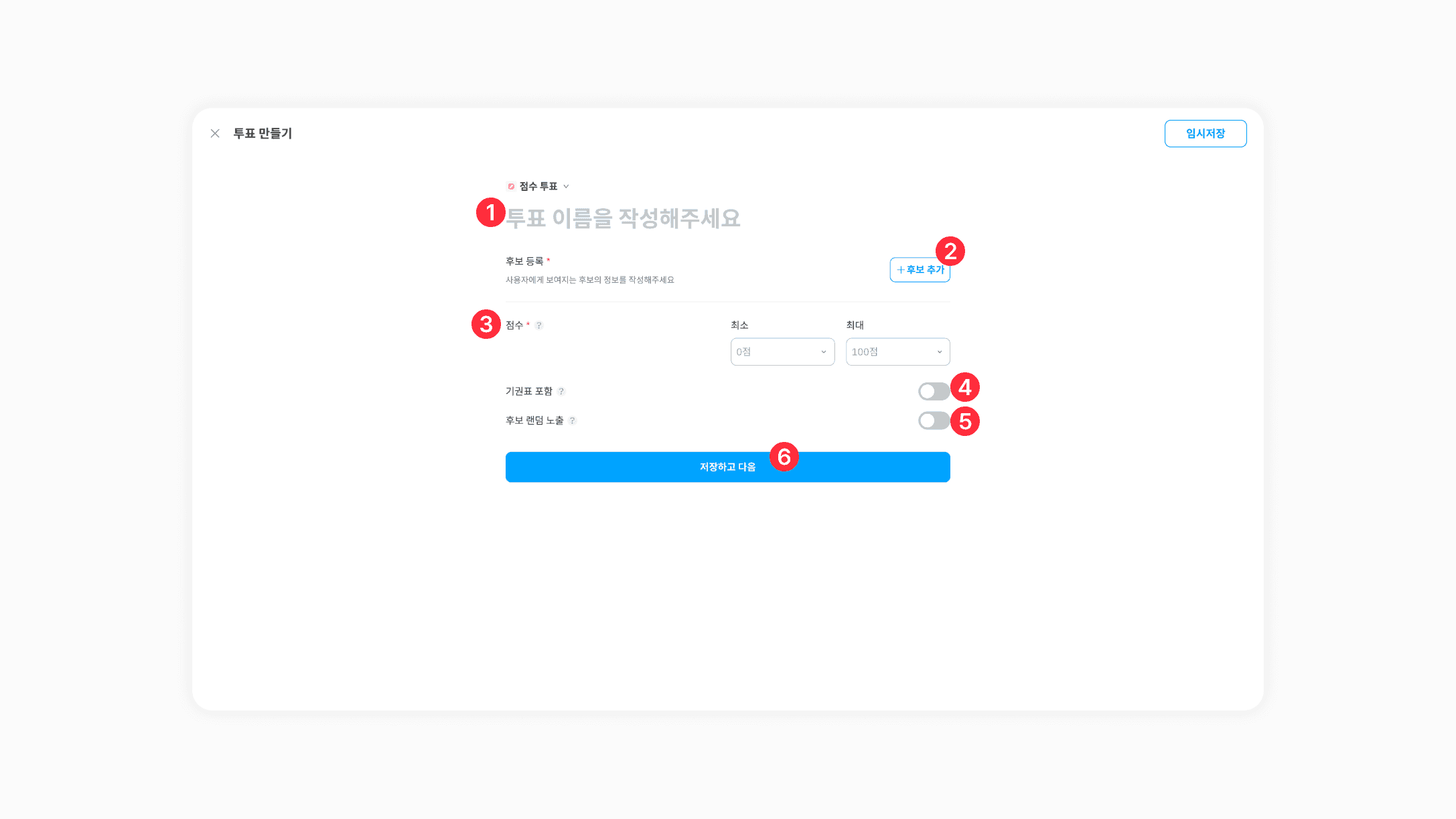
① 투표 이름 작성해주세요.
② + 후보 추가 버튼을 선택해 후보를 등록해주세요.
③ 점수의 최소•최대값을 설정해주세요.
- 사용자 투표 시 투표 가능한 점수 범위 설정
④ 기권표 포함 여부를 설정해주세요.
- 사용자 투표 시 기권표 포함 여부 설정 가능
⑤ 후보 랜덤 노출 여부를 설정해주세요.
- 사용자 투표 시 후보 랜덤 노출 여부 설정 가능
⑥ 투표 정보 입력 및 설정을 완료 후 저장하고 다음 버튼을 클릭해주세요.
순위 투표
“순위 투표”는 후보자에게 순위를 부여할 수 있는 투표 유형입니다.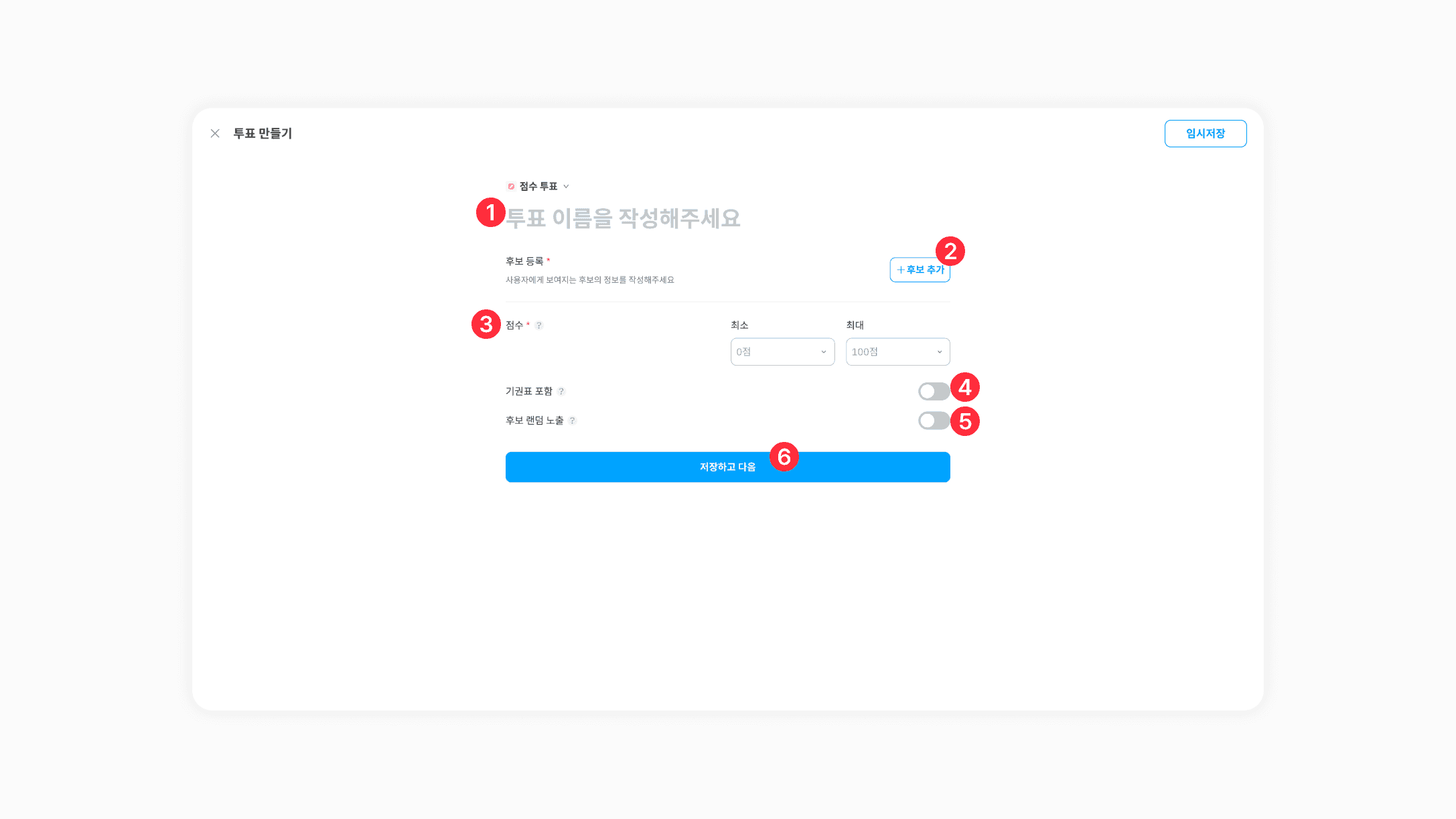
① 투표 이름 작성해주세요.
② + 후보 추가 버튼을 선택해 후보를 등록해주세요.
③ 순위 범위를 설정해주세요.
- 사용자 투표 시 선택 가능한 순위 범위 설정
④ 기권표 포함 여부를 설정해주세요.
- 사용자 투표 시 기권표 포함 여부 설정 가능
⑤ 후보 랜덤 노출 여부를 설정해주세요.
- 사용자 투표 시 후보 랜덤 노출 여부 설정 가능
⑥ 투표 정보 입력 및 설정을 완료 후 저장하고 다음 버튼을 클릭해주세요.
후보자 등록 및 추가하기
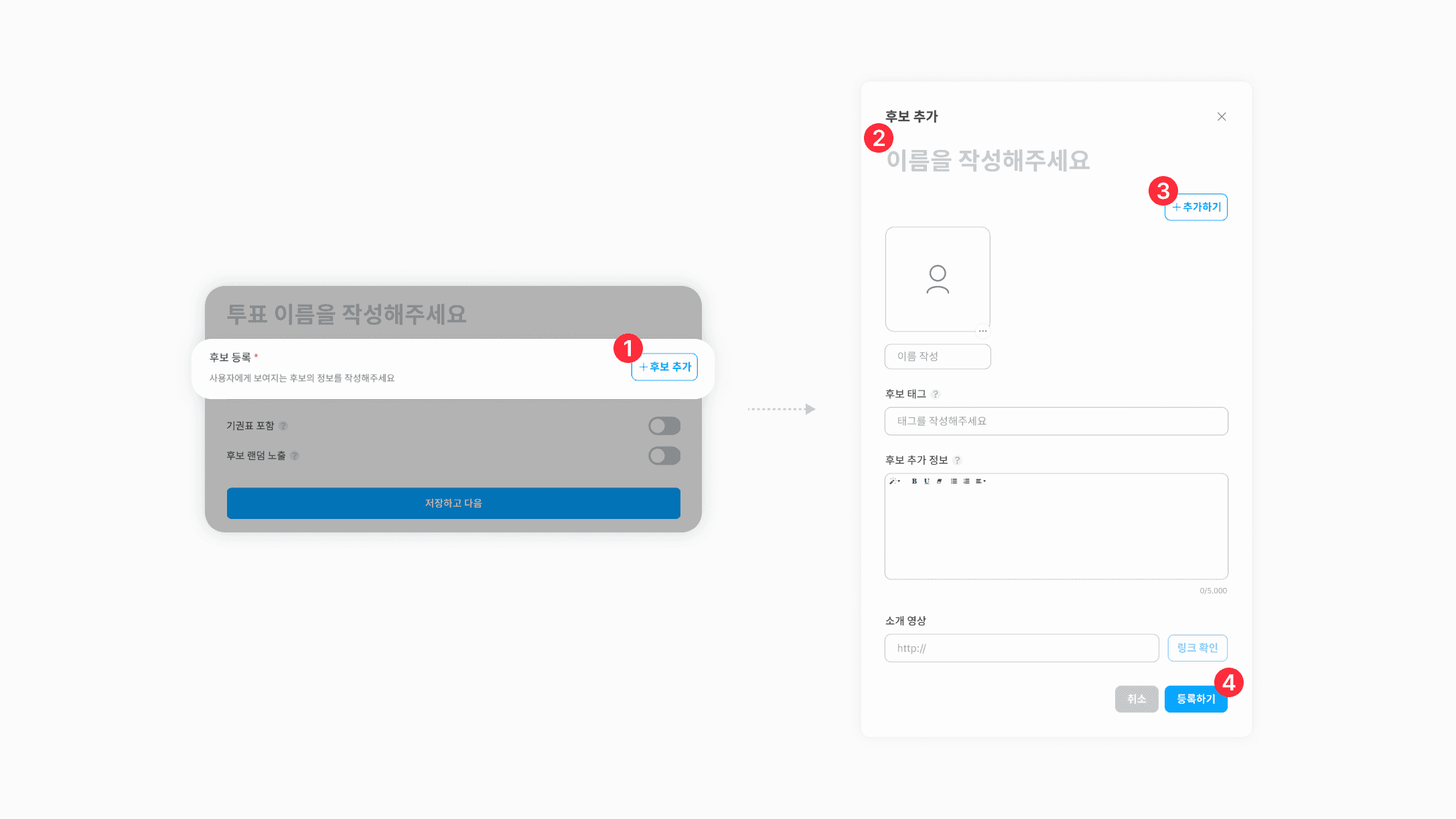
① + 후보 추가 버튼을 클릭해주세요.
② 후보자 정보를 등록해주세요.
-
후보 이름 : 후보자 이름을 입력해주세요.
-
후보자 사진 : 후보자 사진을 등록해주세요.
- 후보자 사진은 제일 처음 등록한 사진이 대표 사진으로 설정됩니다.
-
후보 이름 : 후보자 이름을 입력해주세요.
-
후보 태그 : 후보자를 표현할 수 있는 해시태그를 작성해주세요.
-
후보 추가 정보 : 후보자 추가 정보를 입력해주세요.
-
소개 영상 : 후보자 소개 영상을 등록해주세요.
③ 후보자 추가 등록은 +추가하기 버튼을 클릭해주세요.
④ 후보자 등록 완료 후 등록하기 버튼을 선택해주세요.
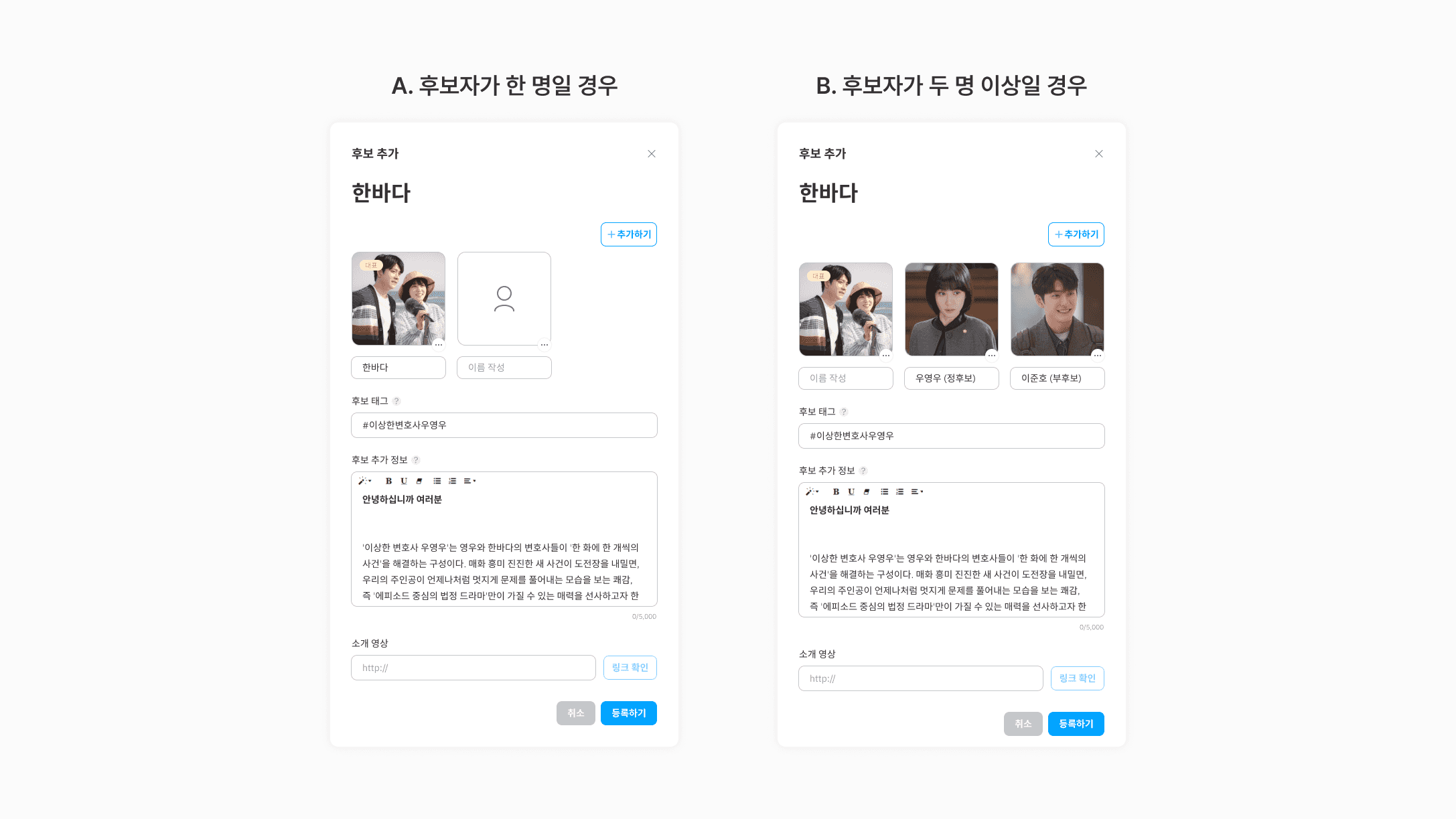
a. 후보자가 한 명일 경우 추가 등록 없이 후보자를 등록해주세요.
b. 후보자가 두 명 이상일 경우 +추가하기 버튼을 선택하여 후보자 추가 등록을 해주세요.
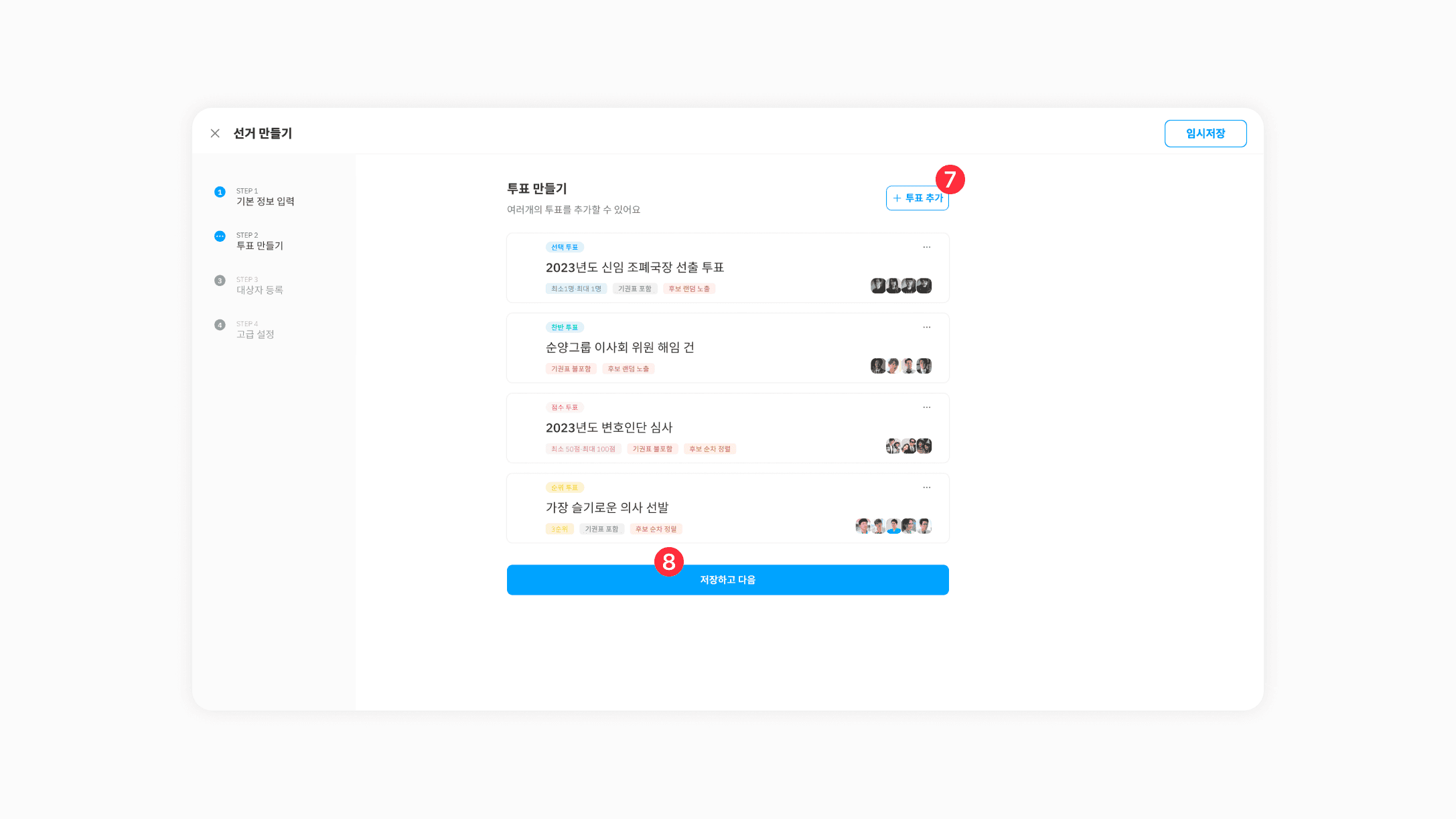
⑦ 투표 추가는 오른쪽 상단의 +투표 추가 버튼을 클릭해주세요.
⑧ 투표 생성 완료 후 저장하고 다음 버튼을 클릭해주세요.
대상자 설정
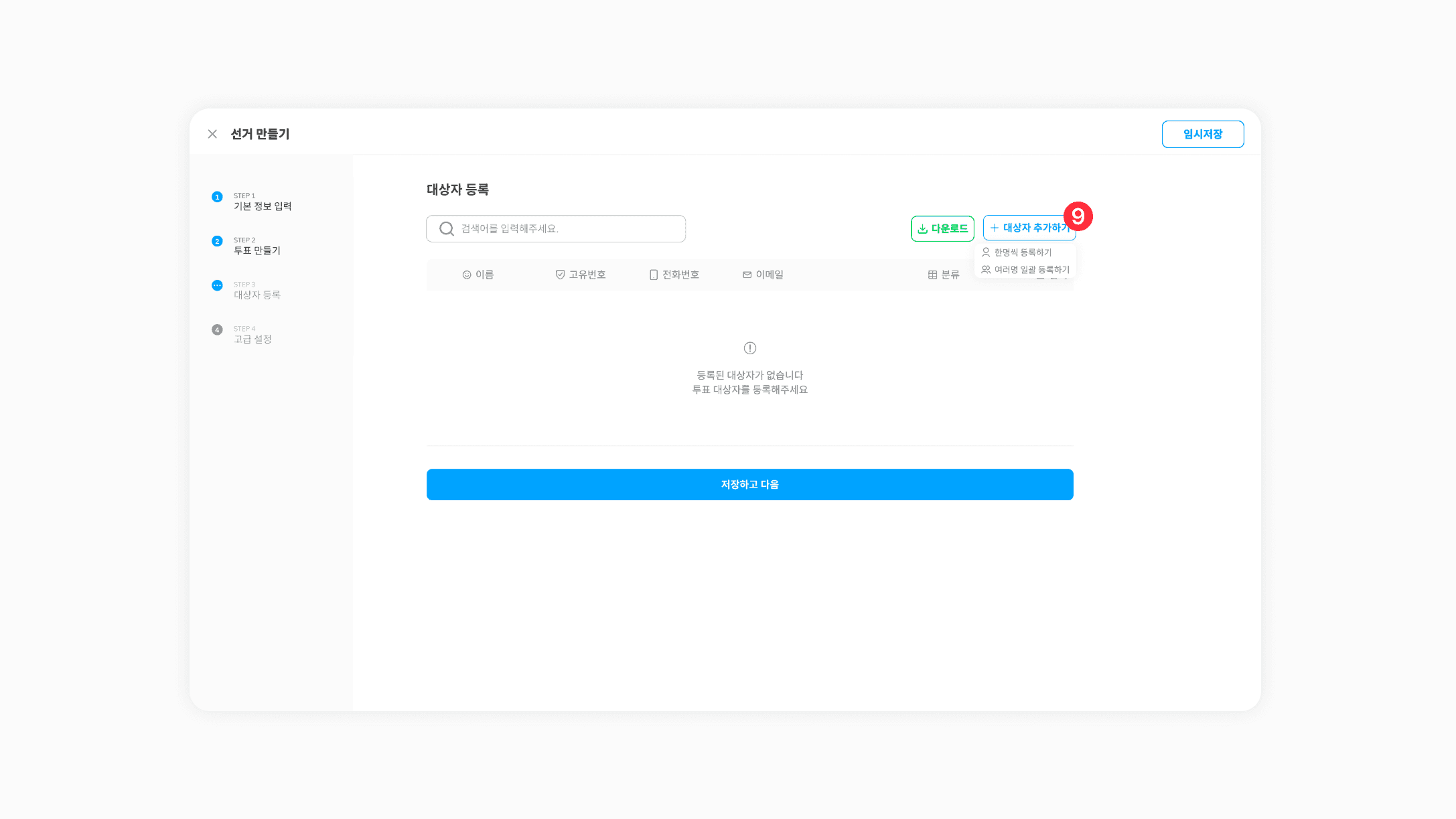
⑨ 대상자 추가하기 버튼을 클릭해주세요.
대상자 명부 한 명씩 등록하기
[ 대상자 한 명씩 등록하기 ]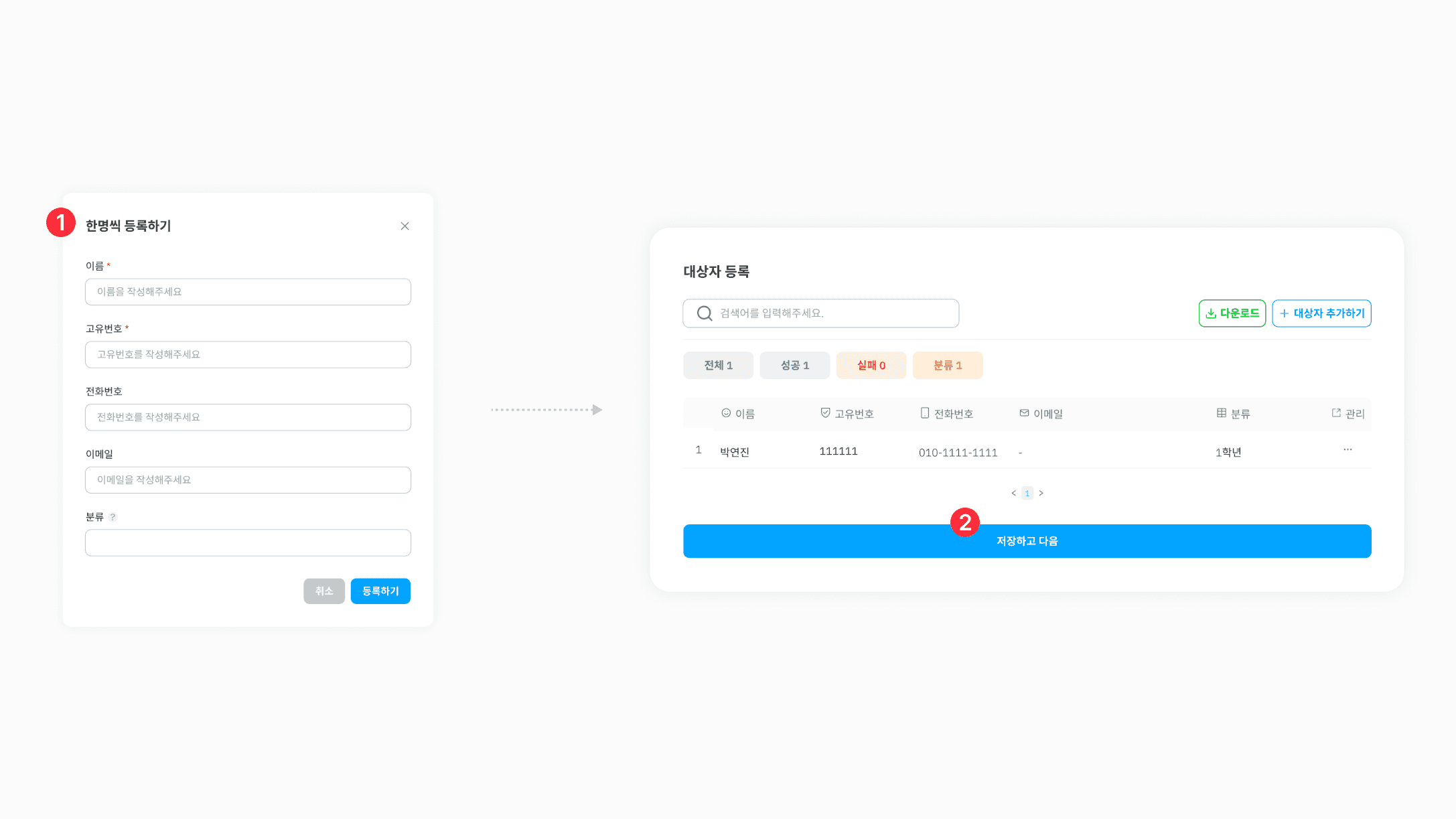
① 대상자 명부 정보를 작성해주세요.
-
이름 / 고유번호(학번, 사원번호 등) / 전화번호 / 이메일 / 분류
- 이름, 본인 인증 수단(전화번호 또는 이메일)은 반드시 작성해주셔야 합니다.
- ex. 김픽미 / 123456 / 010-0000-0000 / pickme@pickme.co.kr / 1학년
-
분류 기능을 통해 대상자를 구분 지을 수 있어요.
- ex. 학년별 / 학과별 / 단과별 / 부서별 …
② 등록한 대상자의 정보를 확인한 후 저장하고 다음 버튼을 클릭해 주세요.
대상자 명부 여러 명 등록하기
[ 대상자 명부 여러 명 등록하기 ]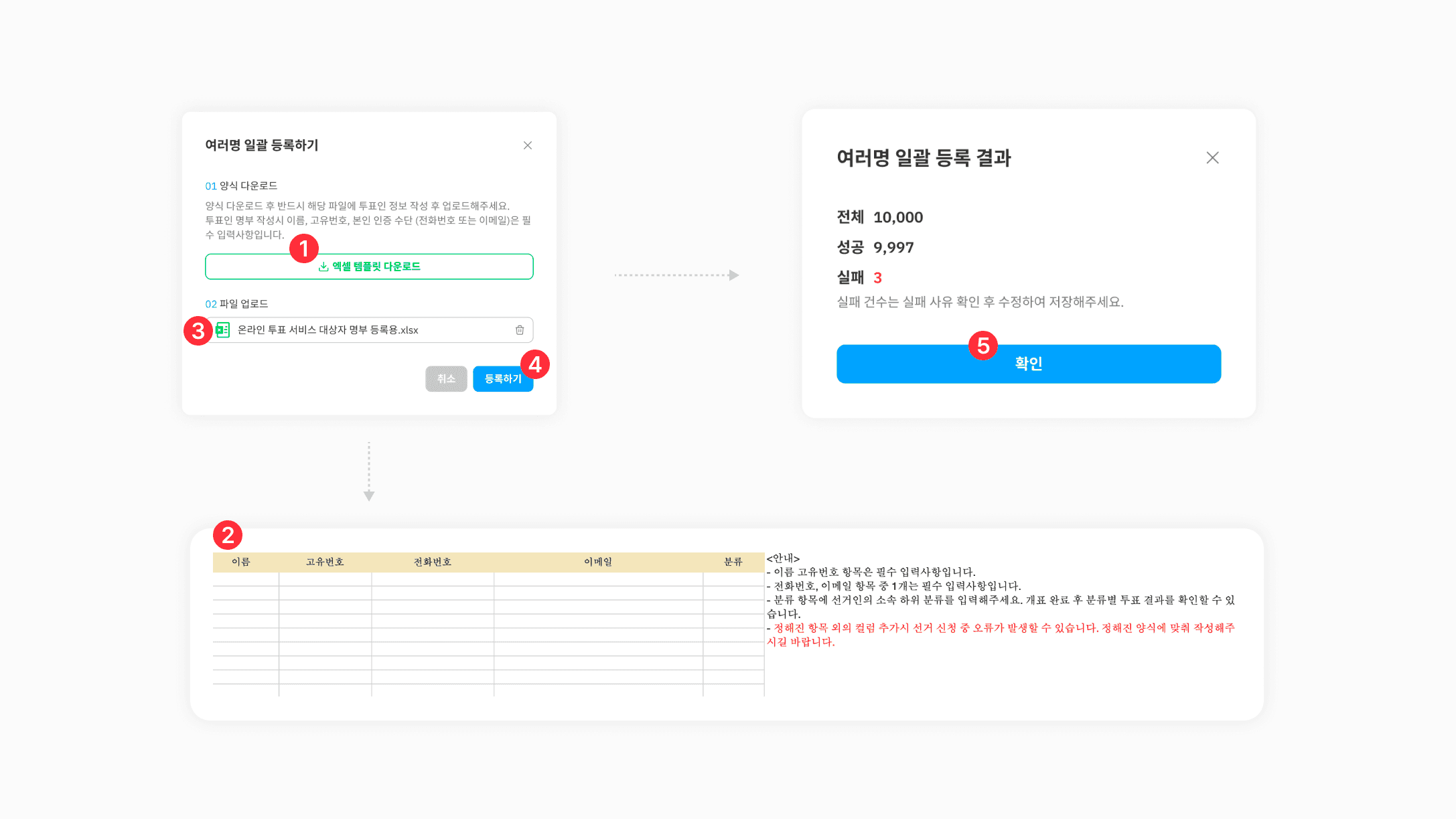
① 엑셀 ��템플릿 다운로드 버튼을 클릭하여 픽미 지정 대상자 명부 양식을 다운로드 받아주세요.
② 다운받은 대상자 명부 파일을 확인한 후, 양식에 맞춰 대상자 명부를 작성해 주세요.
-
대상자를 분류 기능을 통해 구분 지을 수 있어요.
- ex. 학년별 / 학과별 / 단과별 / 부서별 …
③ 작성한 명부 엑셀 파일을 업로드 해주세요.
엑셀 파일을 업로드해주세요버튼을 클릭하여 파일 업로드
④ 대상자 명부 파일 업로드 후 등록하기 버튼을 클릭해 주세요.
⑤ 대상자 명부 업로드 등록 결과 확인 후 확인 버튼을 클릭해 주세요.
- 전체 : 대상자 명부 엑셀 파일의 총 선거인 수
- 성공 : 필수 입력값을 정확하게 작성하여 등록 성공한 선거인 수
- 실패 : 실패 사유가 있는 선거인 수
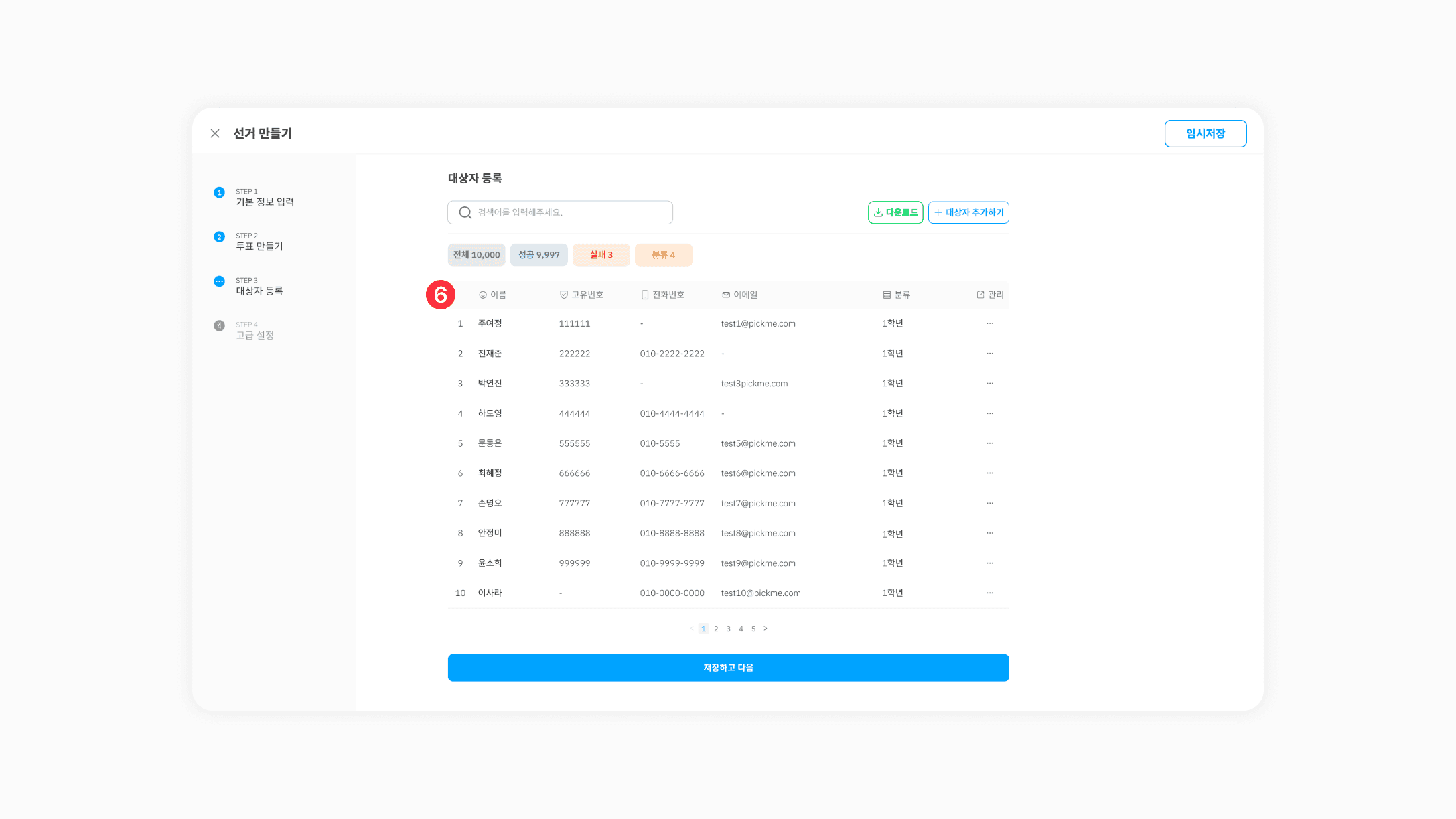
⑥ 등록한 대상자를 확인한 후 저장하고 다음 버튼을 클릭해 주세요.
대상자 명부 수정하기 (실패로 인한 오류 수정)
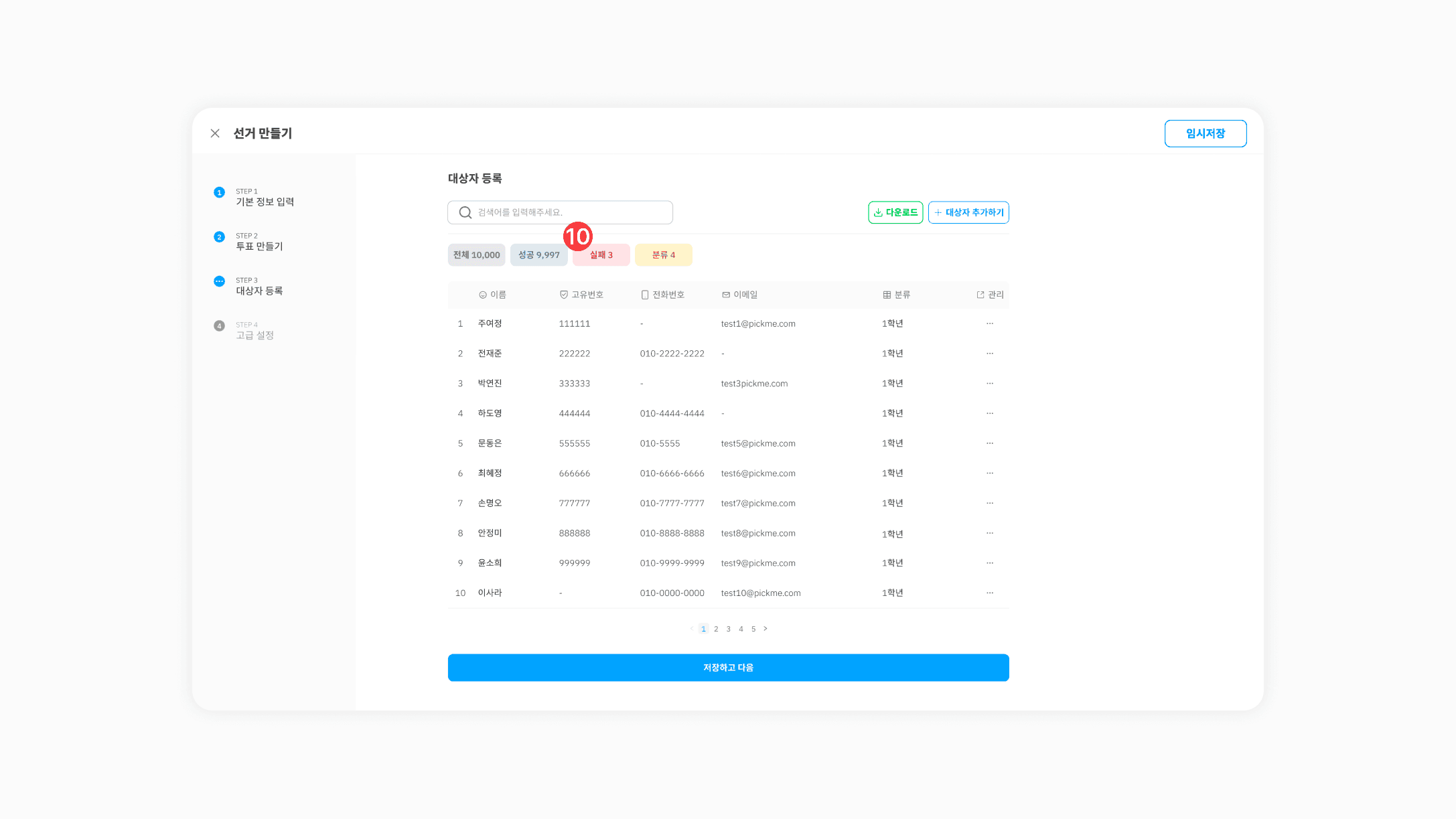
⑩ 대상자 명부 등록 실패 목록을 확인해주세요.
실패버튼을 클릭하시면 등록 실패 항목 모달창이 열립니다!
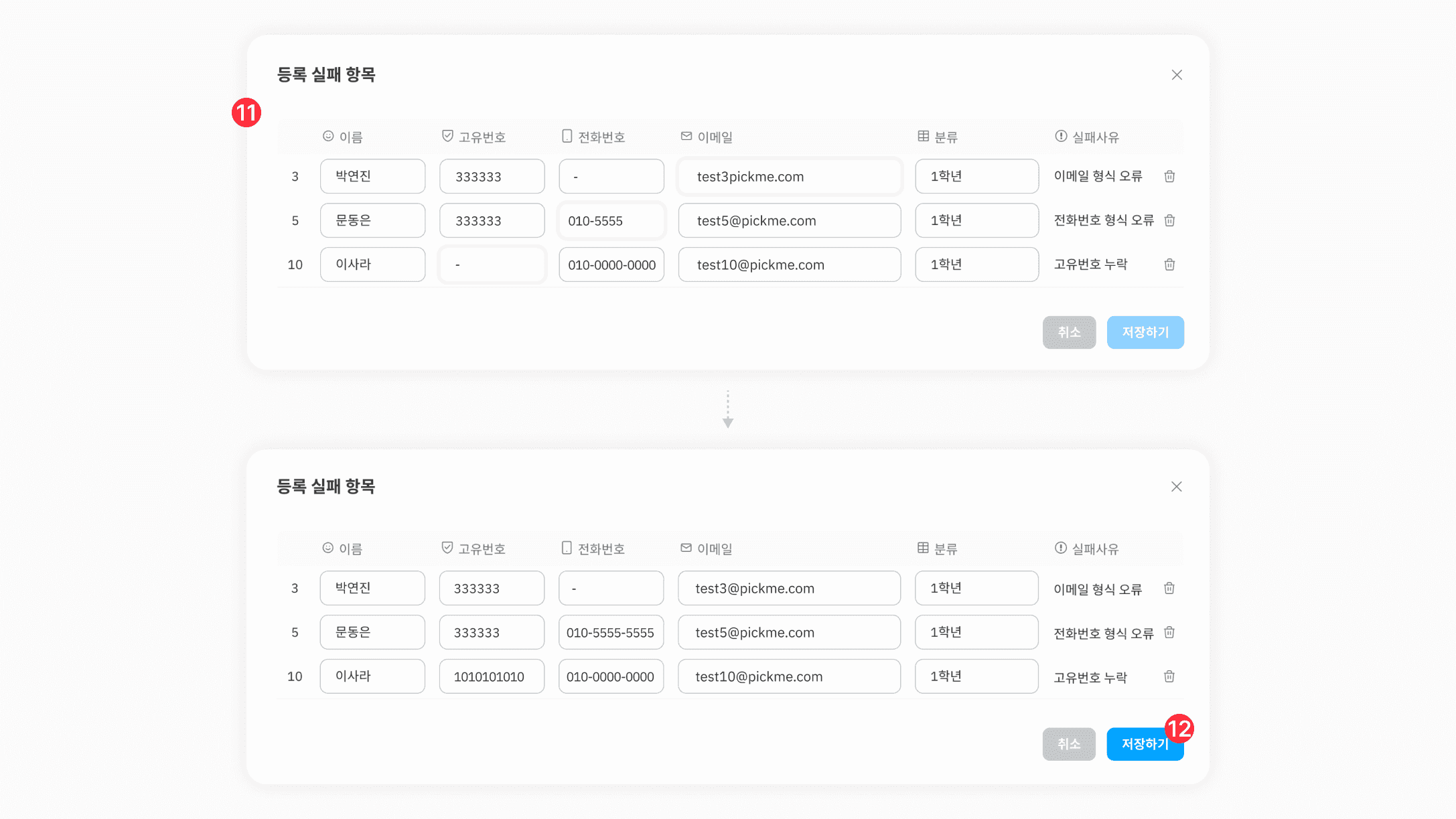
⑪ 대상자 등록 실패 사유를 확인하여 오류를 수정해주세요.
등록 실패된 항목은 빨간색으로 표시되며 실패 오류가 뜬 박스를 클릭하면 오류를 수정할 수 있습니다.
단, 선거 진행 중 대상자 명부 수정시 이미 선거에 참가한 대상자의 정보는 수정할 수 없습니다.
휴지통 모양 버튼을 클릭하면 특정 대상자를 삭제할 수 있습니다.
대상자 명부 등록 오류 사항 확인하기
[대상자 명부 등록 오류 사항 확인하기]1. 형식 오류
- 전화번호 형식이 맞지 않습니다.
- 이메일 양식이 맞지 않습니다.
2. 중복값 존재
- 중복되는 고유번호가 있습니다.
- 중복되는 전화번호가 있습니다.
- 중복되는 이메일이 있습니다.
3. 필수 정보 누락
- 이름이 없습니다.
- 고유번호가 없습니다.
- 본인 인증이 가능한 식별 정보가 없습니다.
- 전화번호 또는 이메�일이 입력되지 않은 경우
⑫ 실패 항목 수정 후 저장하기 버튼을 클릭해주세요.
대상자 명부 수정 및 삭제 가이드
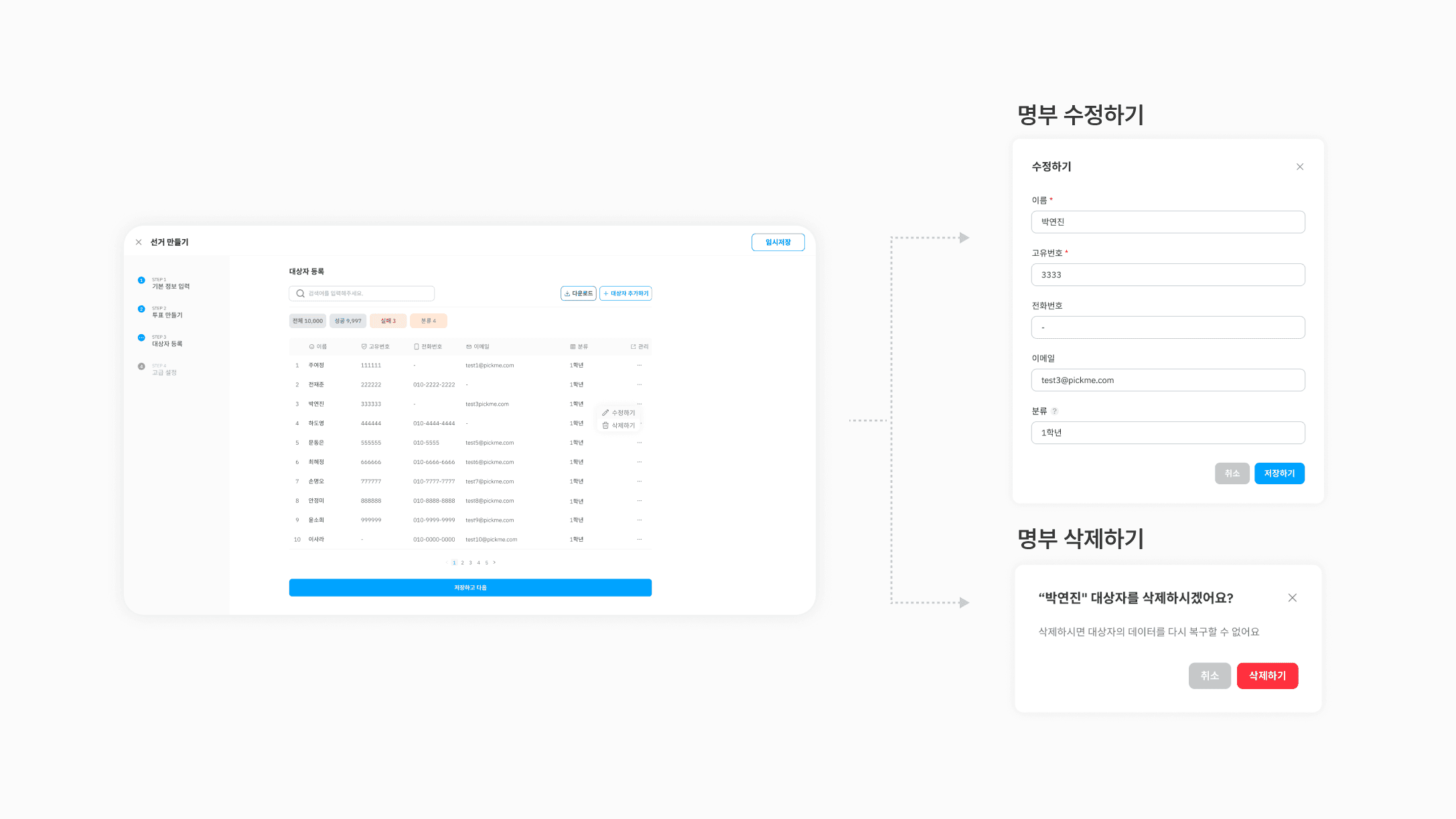
- 대상자 명부 목록에서
•••을 클릭해주세요.
a. 대상자 수정하기
수정하기 버튼을 클릭하면 특정 대상자의 명부 정보를 수정할 수 있습니다.
- 대상자 이름 / 고유번호 / 전화번호 / 이메일 분류를 적어주세요.
b. 대상자 삭제하기
삭제하기 버튼을 클릭하면 특정 대상자를 명부에서 삭제할 수 있습니다.
대상자 검색하기
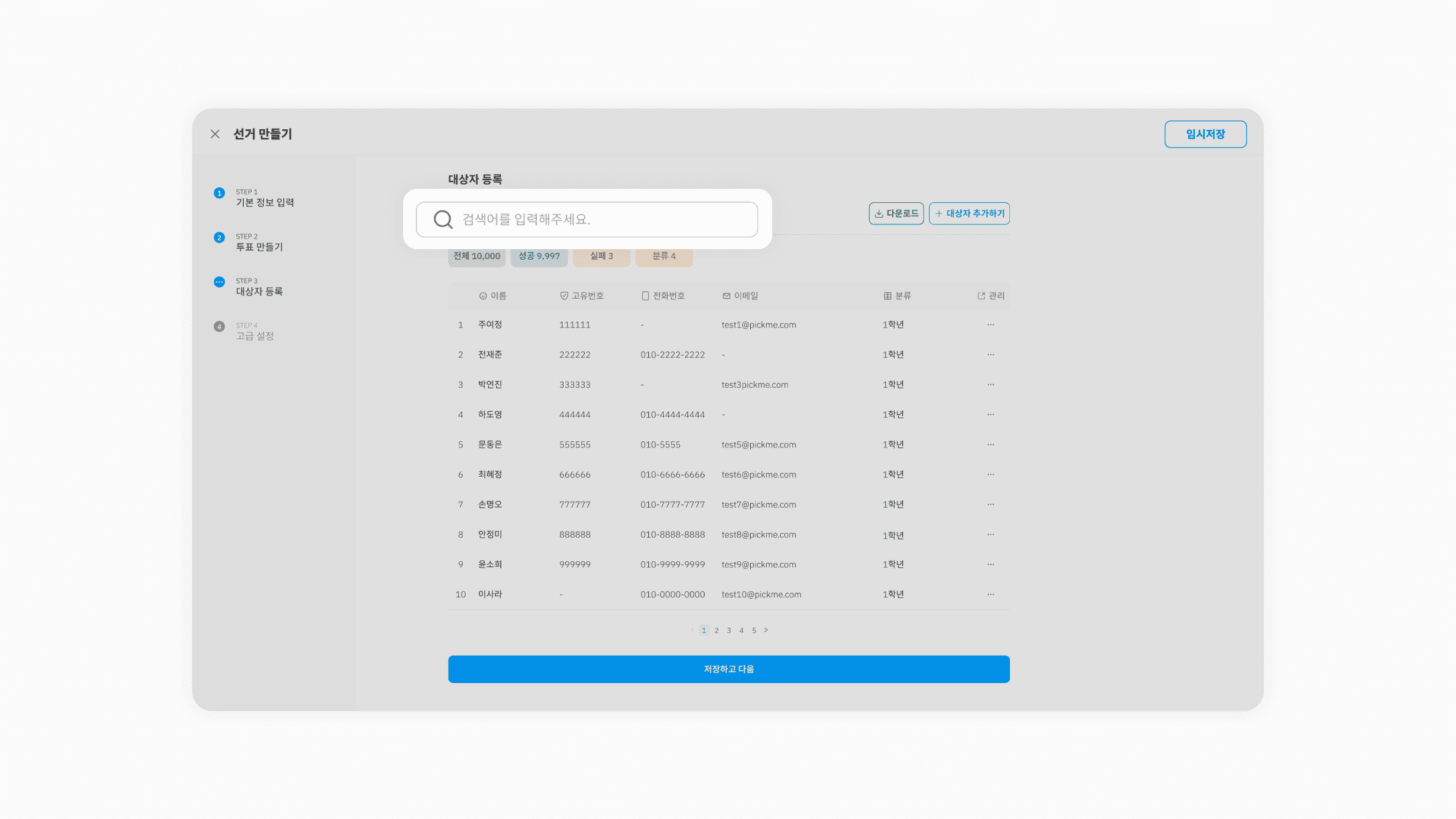
검색창을 클릭하여 대상자를 검색해주세요.- 이름 또는 고유번호로 대상자 검색이 가능합니��다! (※ 업로드 성공한 대상자의 정보만 검색 가능)
- 이름 / 고유번호 / 전화번호 / 이메일 조회 가능
대상자 분류 결과 확인하기
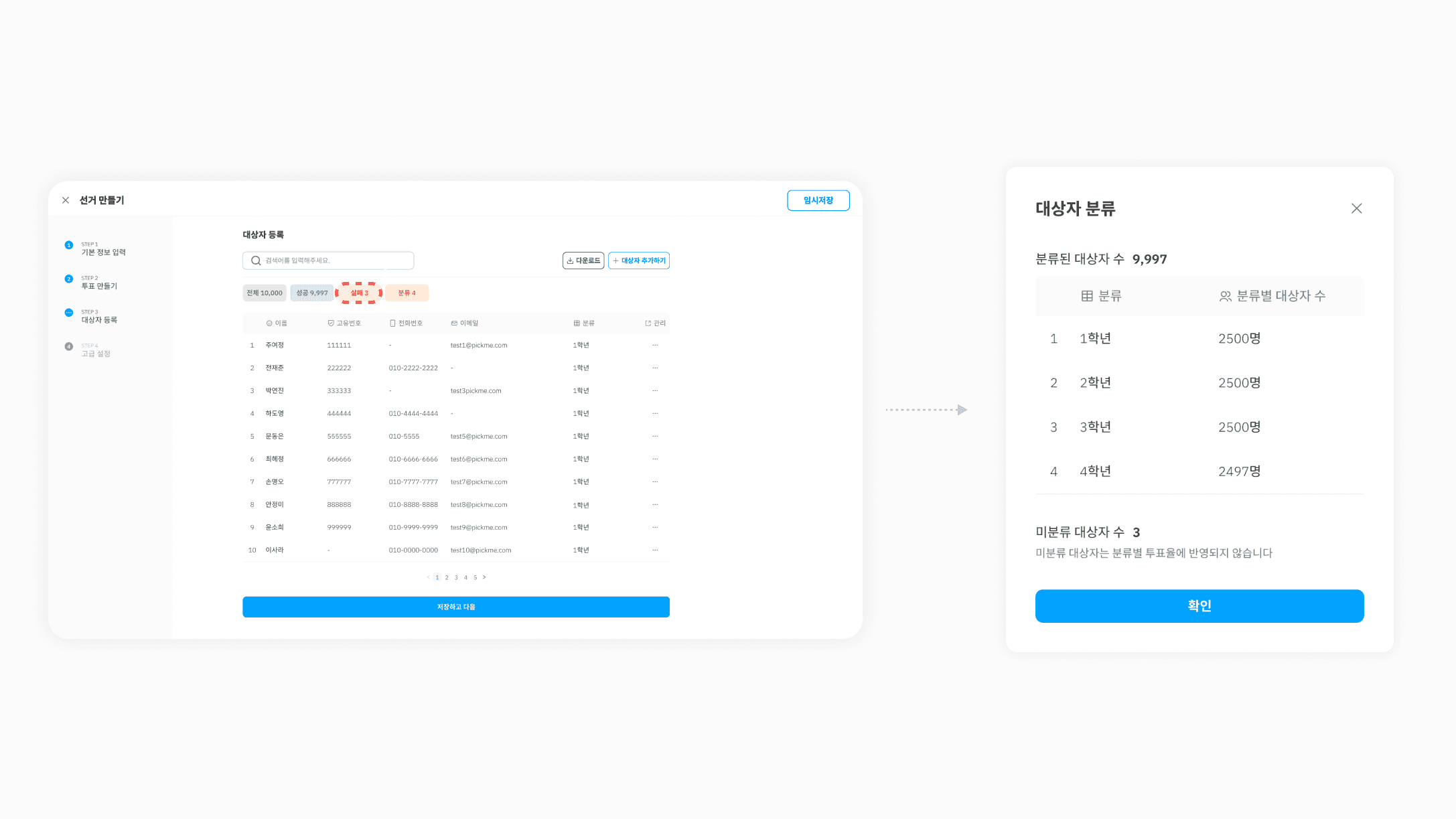
-
대상자 명부 등록 분류 목록을 확인해주세요.
분류버튼을 클릭하시면 분류 모달창이 열립니다! -
대상자 분류 결과 확인후
확인버튼을 클릭해주세요.- 분류된 대상자 수 확인
- 분류 항목 확인
- 분류별 대상자 수 확인
- 미분류 대상자 수 확인
추가 설정
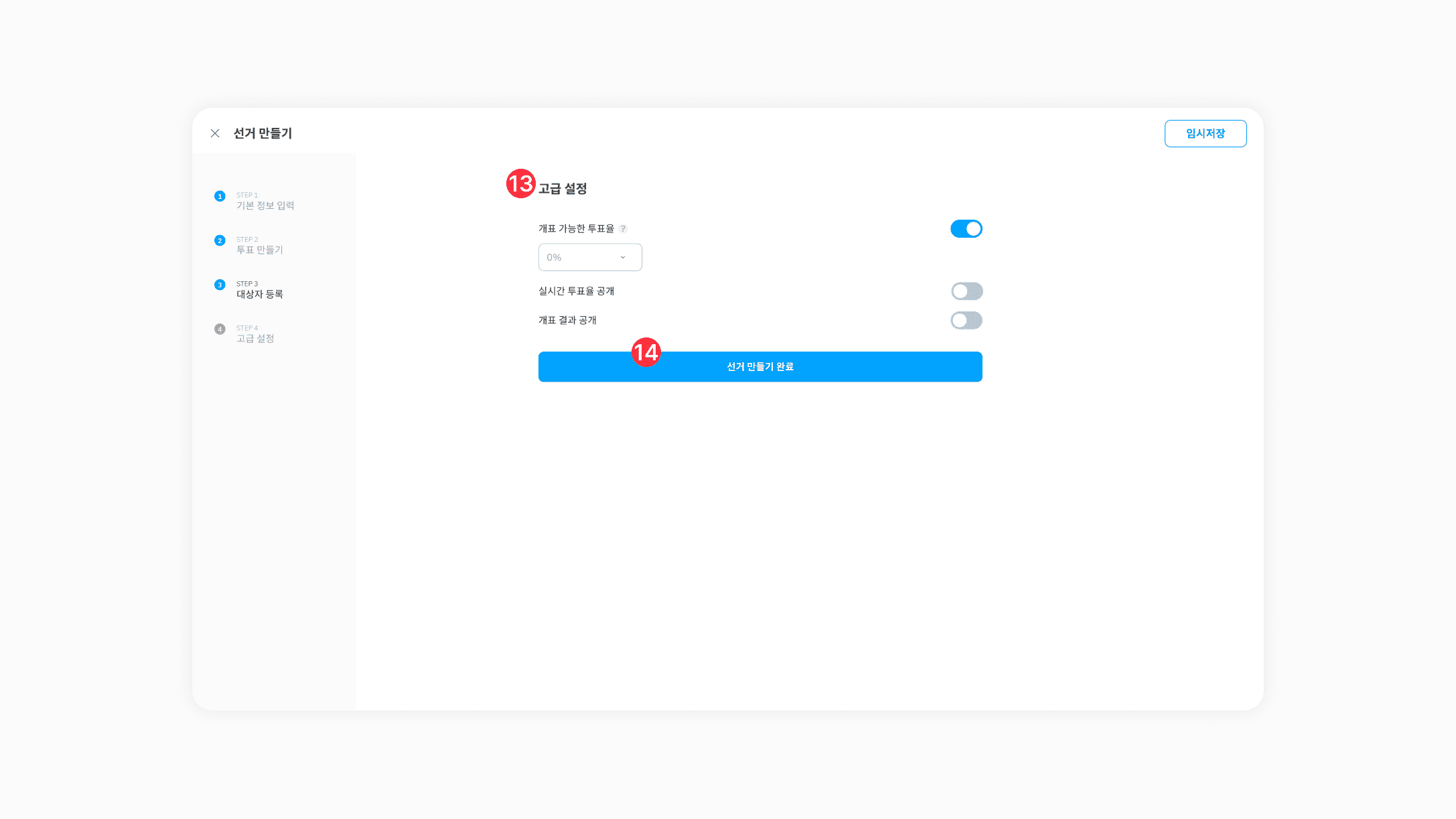
⑬ 고급 설정을 설정해주세요.
-
개표 가능한 투표율 설정하기
설정한 투표율에 도달하여야 개표 가능하게 하는 설정값으로 각 운영 기관의 규정에 따라 설정할 수 있습니다.
- 개표 가능한 투표율 설정을 원한다면 토글 클릭한 뒤 개표 가능한 투표율(%)을 설정해주세요.
-
실시간 투표율 설정하기
실시간 투표율 공개 시 대상자는 실시간으로 투표율을 확인할 수 있습니다.
- 실시간 투표율 공개 / 비공개 설정 가능
-
개표 결과 공배 여부 설정하기
개표 결과 공개 여부 설정 시 대상자는 개표 결과를 확인할 수 있습니다.
- 개표 결과 공개 / 비공개 설정 가능
⑭ 고급 설정 완료 후 선거 만들기 완료 버튼을 클릭해주세요.
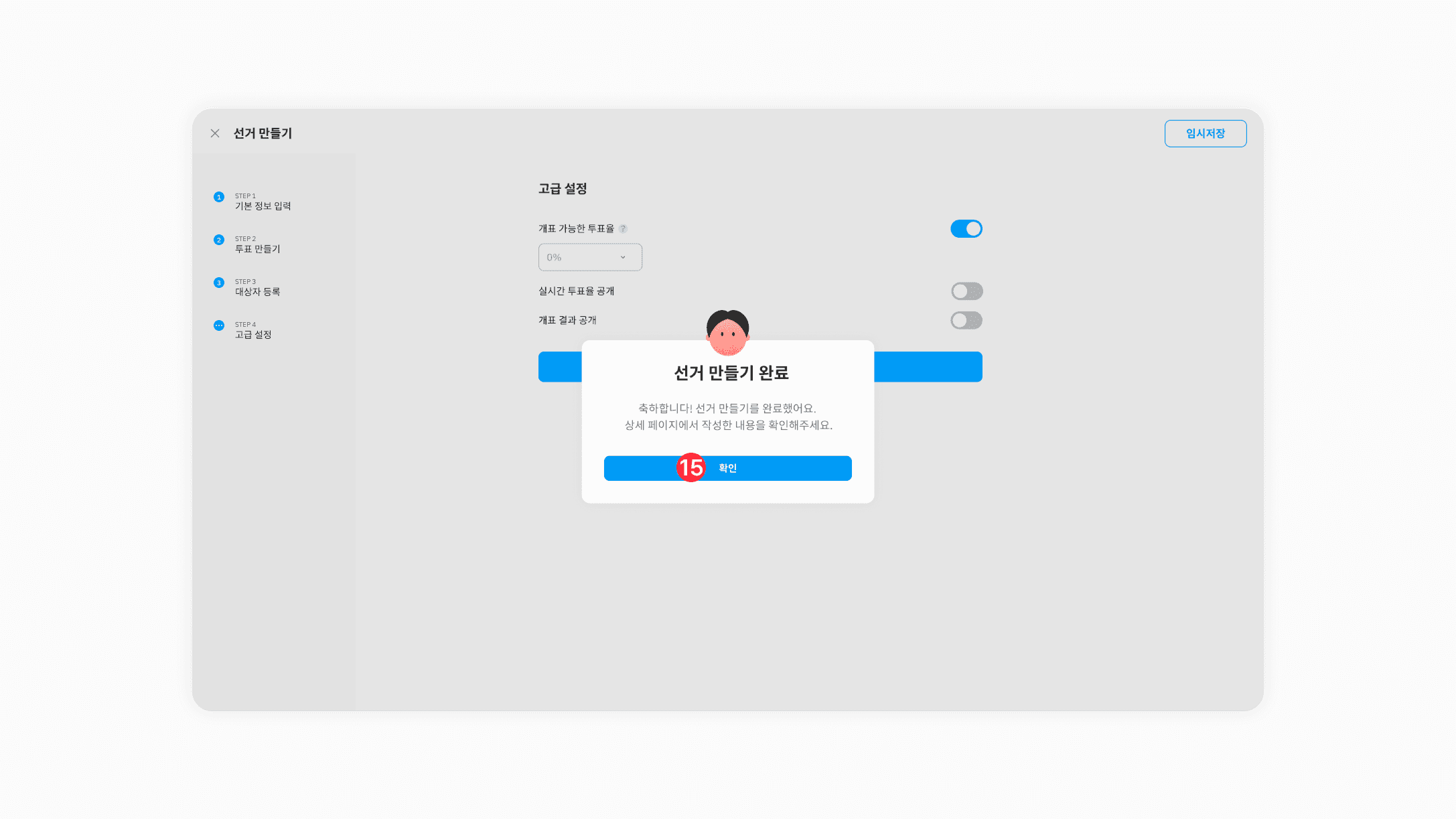
⑮ 선거가 만들어졌습니다! 완료 버튼을 클릭해주세요.
선거 공유하기
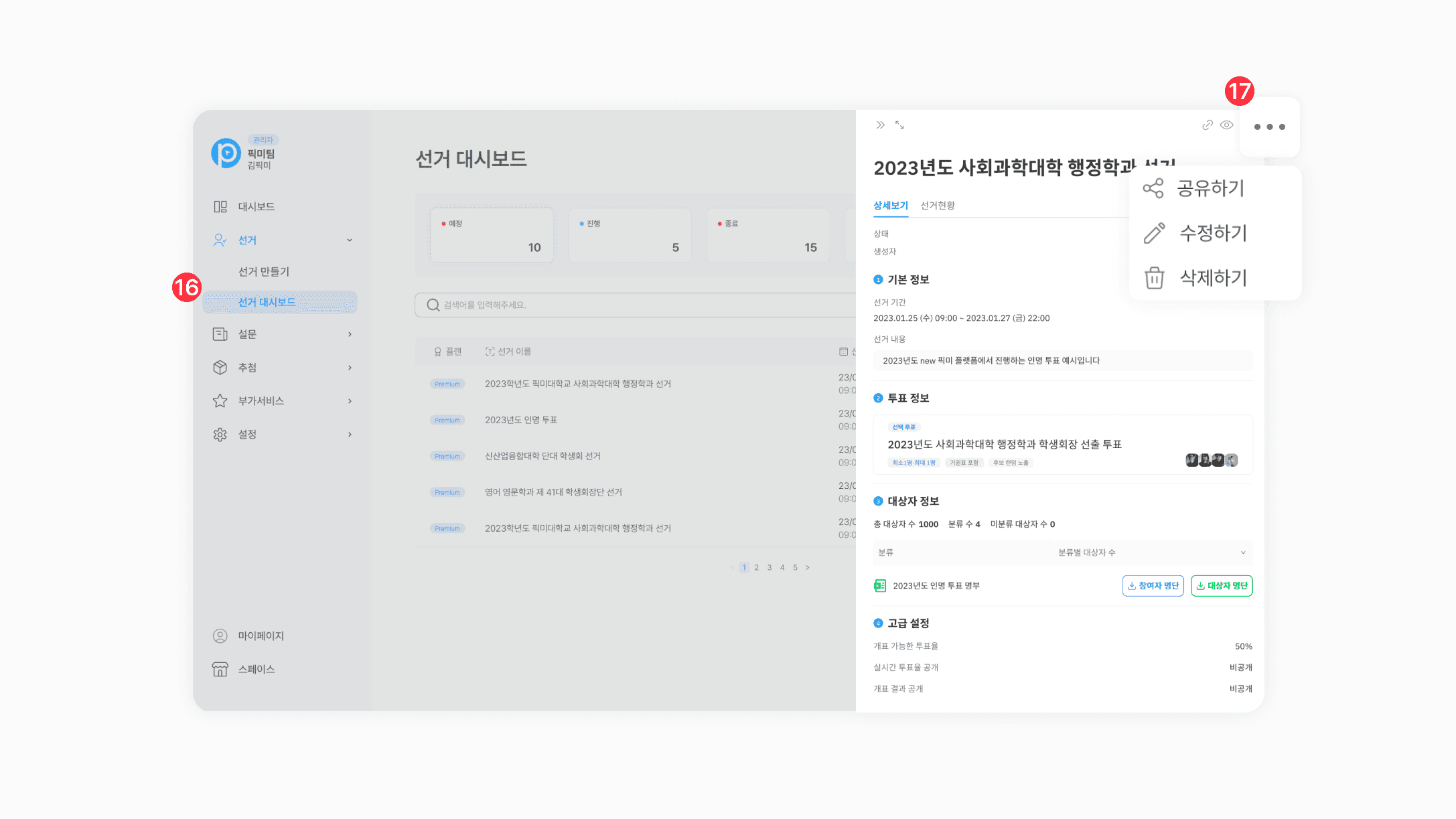
⑯ 왼쪽 메뉴에서 [선거] > [선거 대시보드] > [선거 목록]에서 선거를 선택해주세요.
⑰ ••• 버튼 > 공유하기 버튼을 클릭해주세요.
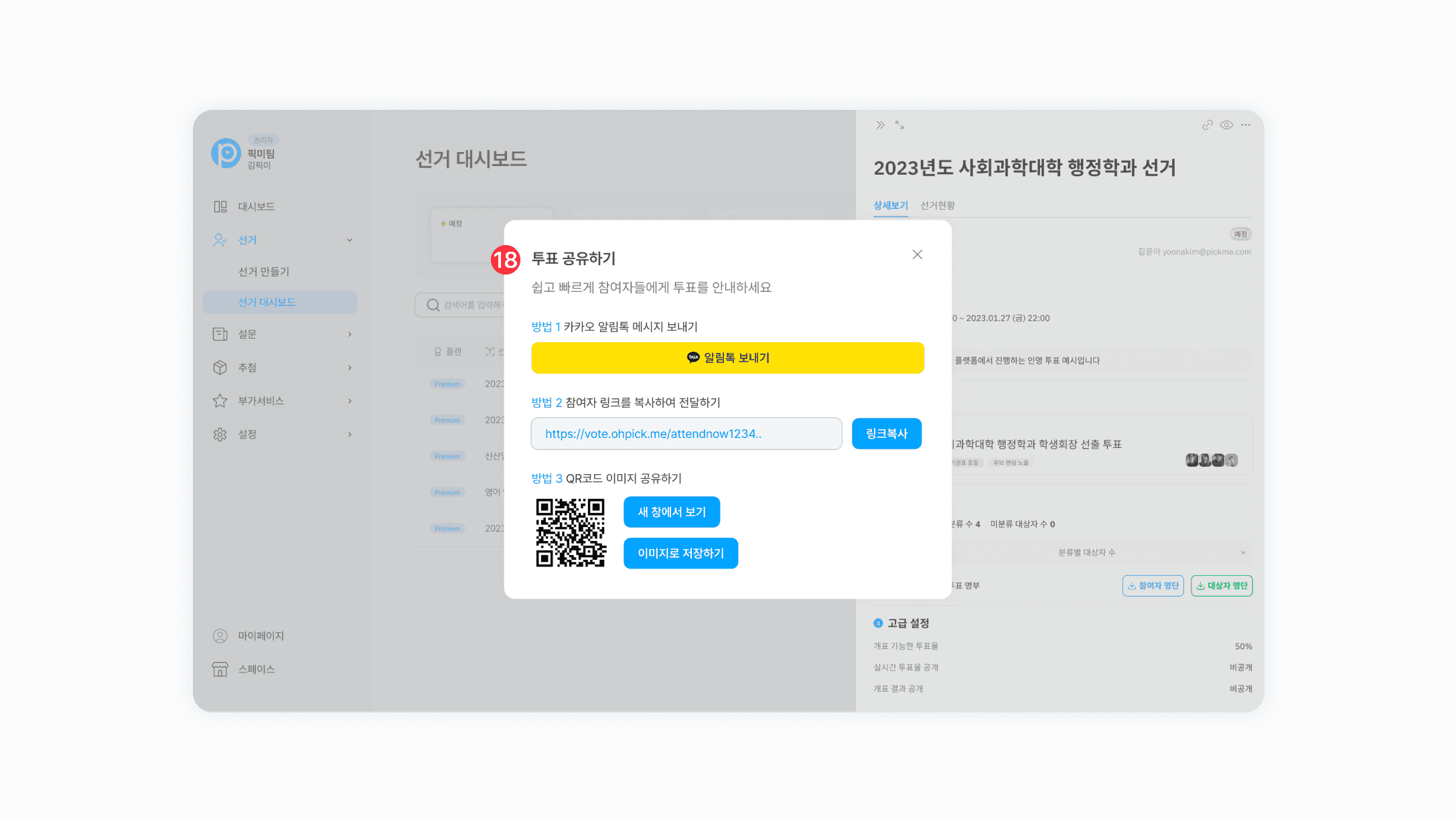
⑱ 투표 공유하기 모달창을 확인한 후 대상자에게 투표를 공유해보세요!
- 방법 1. 카카오 알림톡 메시지 보내기
- 방법 2. 참여자 링크를 복사하여 전달하기
- 방법 3. QR코드 이미지 공유하기