설문 만들기
기본 정보 작성
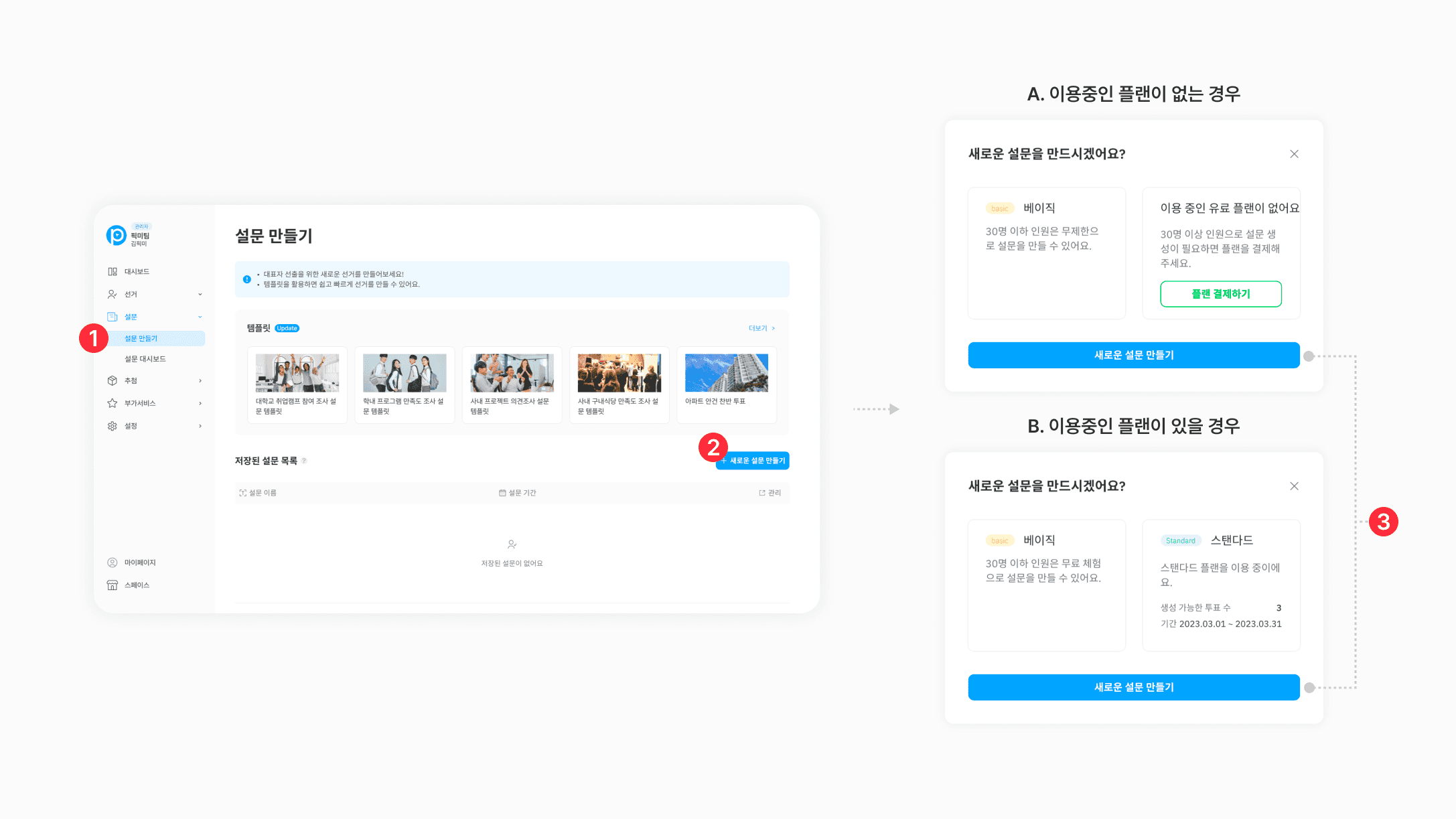
① 왼쪽 메뉴 [설문] > [설문 만들기]를 클릭해주세요.
② + 새로운 설문 만들기 버튼을 클릭해주세요.
③ 모달창 하단에 위치한 새로운 설문 만들기 버튼을 클릭해주세요.
a. 이용중인 플랜이 없을 경우
- 인원수 31명 이상일 경우
플랜 결제하기>새로운 설문 만들기버튼 클릭 - 인원수 30명 이하일 경우
베이직>새로운 설문 만들기버튼 클릭
b. 이용중인 플랜이 있을 경우
- 이용중인 플랜 선택 후
새로운 설문 만들기버튼 �클릭
✅ 인원수가 31명 이상일 경우 플랜 결제 후 서비스를 이용할 수 있습니다!
질문 만들기
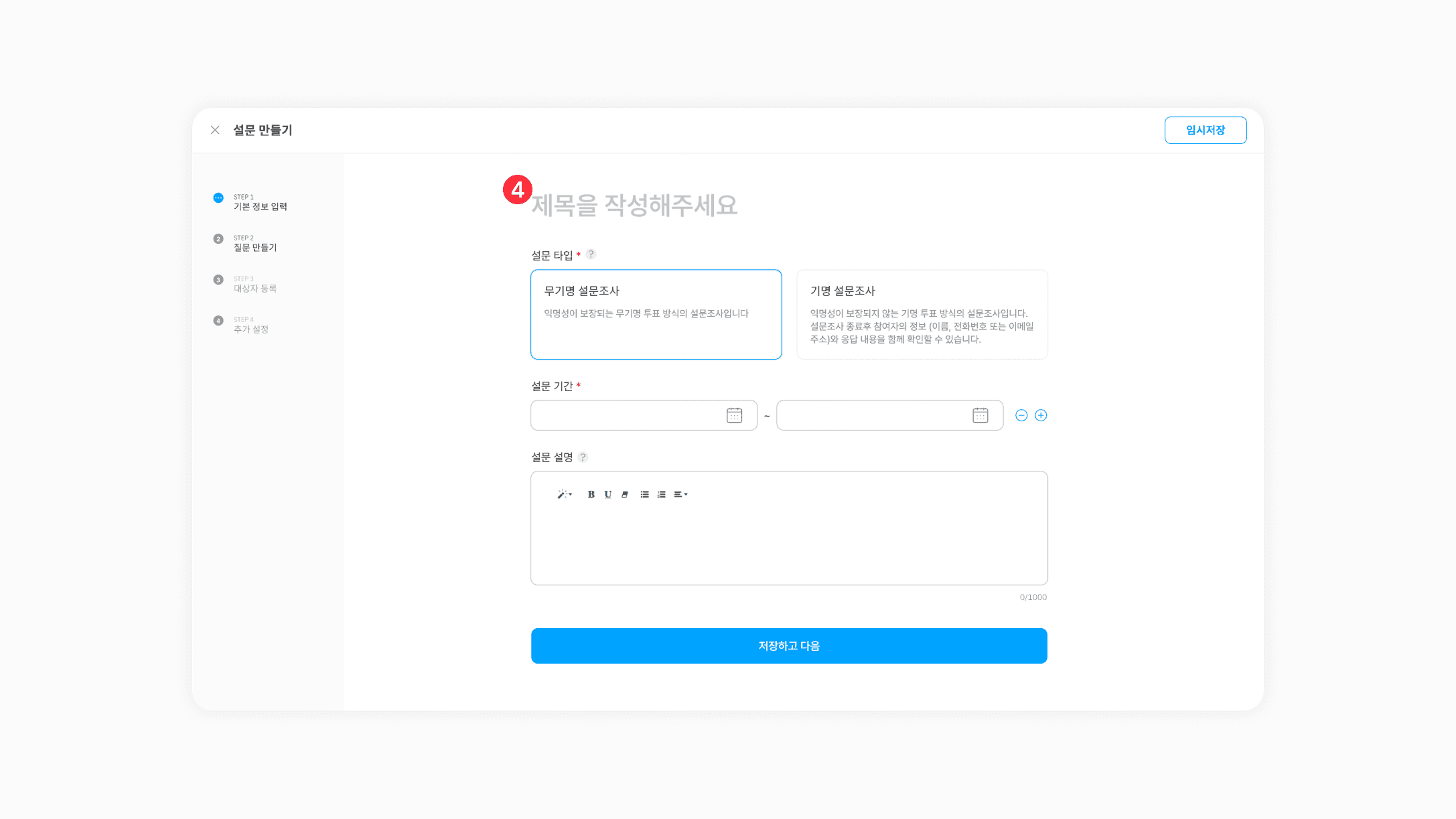
④ 설문 기본 정보를 입력해주세요.
-
제목 : 사용자에게 보여지는 설문조사 이름
-
설문타입 : 무기명 / 기명 설문조사 선택
- 무기명 설문조사 : 익명성이 보장되는 무기명 투표 방식의 설문조사
- 기명 설문조사 : 익명성이 보장되지 않는 기명 투표 방식의 설문조사
-
설문 기간 :
📅캘린더 버튼 클릭 → 시작 시간과 종료시간 각각 클릭 -
설문 설명 : 사용자에게 보여지는 설문 설명
💡브레이크 타임 설정하기
설문 기간을 2개 이상 설정할 경우 설정한 시간 사이의 시간은 브레이크 타임이 됩니다!
+ 버튼을 클릭하면 설문 기간을 추가로 설정할 수 있습니다.
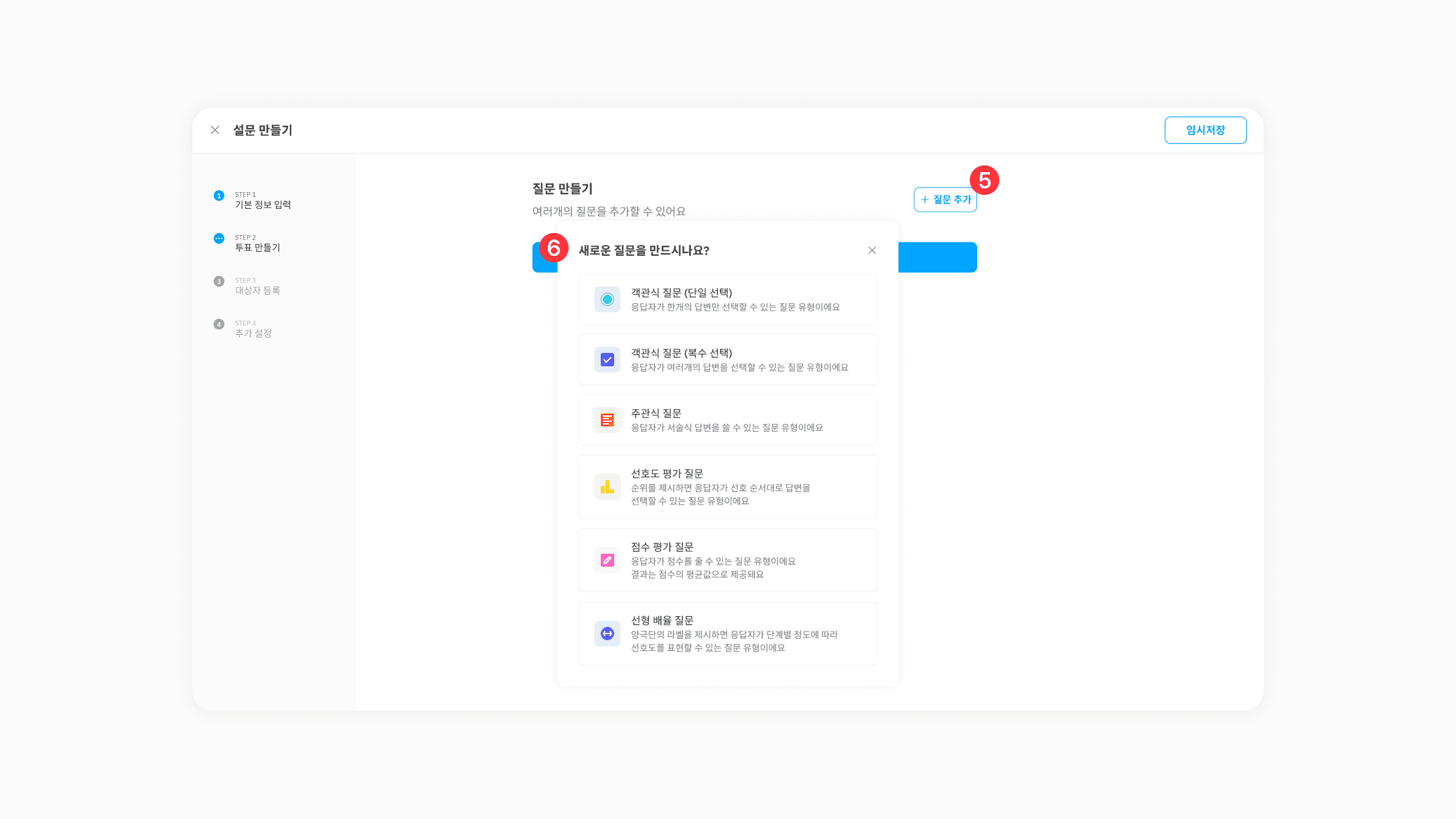
⑤ 투표 생성을 위해 + 질문 추가 버튼을 클릭해주세요.
⑥ 원하시는 질문 유형을 선택해주세요.
질문 유형 안내
객관식 질문 (단일 선택)
“객관식 질문(단일 선택)”은 응답자가 한개의 답변만 선택할 수 있는 질문 유형입니다.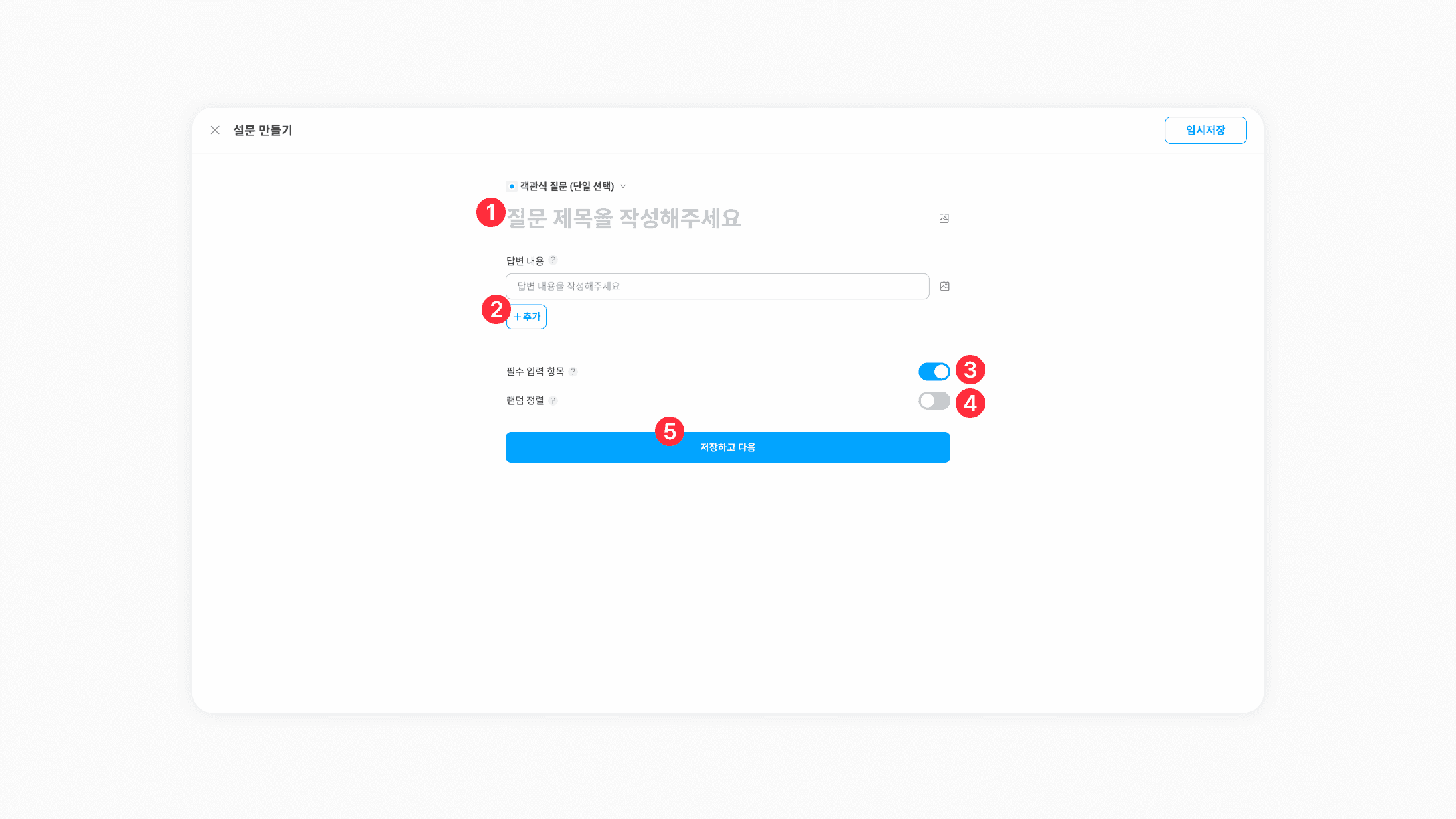
① 질문 제목을 작성해주세요.
② 답변 내용을 작�성해주세요.
- 답변 추가는
+추가버튼을 클릭하여 작성
③ 필수 입력 항목 여부를 설정해주세요.
- 사용자 설문 참여 시 해당 질문을 필수 입력 항목으로 설정 가능
④ 랜덤 정렬 여부를 설정해주세요.
- 사용자 설문 참여 시 답변 랜덤 노출 가능
⑤ 작성 완료 후 저장하고 다음 버튼을 클릭해주세요.
객관식 질문 (복수 선택)
“객관식 질문(복수 선택)”은 응답자가 여러개의 답변을 선택할 수 있는 질문 유형입니다.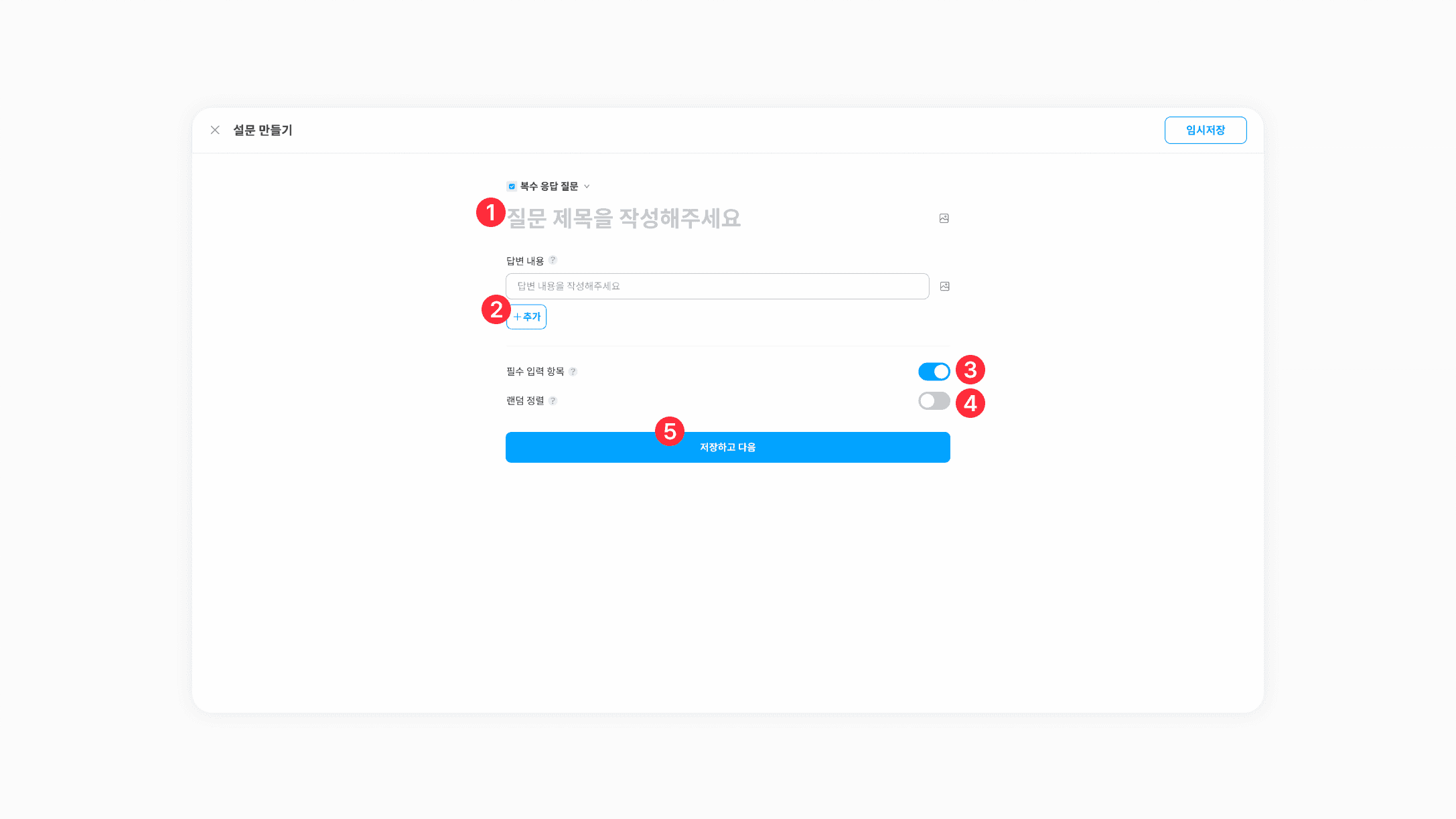
① 질문 제목을 작성해주세요.
② 답변 내용을 작성해주세요.
- 답변 추가는
+추가버튼을 클릭하여 작성
③ 필수 입력 항목 여부를 설정해주세요.
- 사용자 설문 참여 시 해당 질문을 필수 입력 항목으로 설정 가능
④ 랜덤 정렬 여부를 설정해주세요.
- 사용자 설문 참여 시 답변 랜덤 노출 가능
⑤ 작성 완료 후 저장하고 다음 버튼을 클릭해주세요.
주관식 질문
“주관식 질문”은 응답자가 서술식 답변을 쓸 수 있는 질문 유형입니다.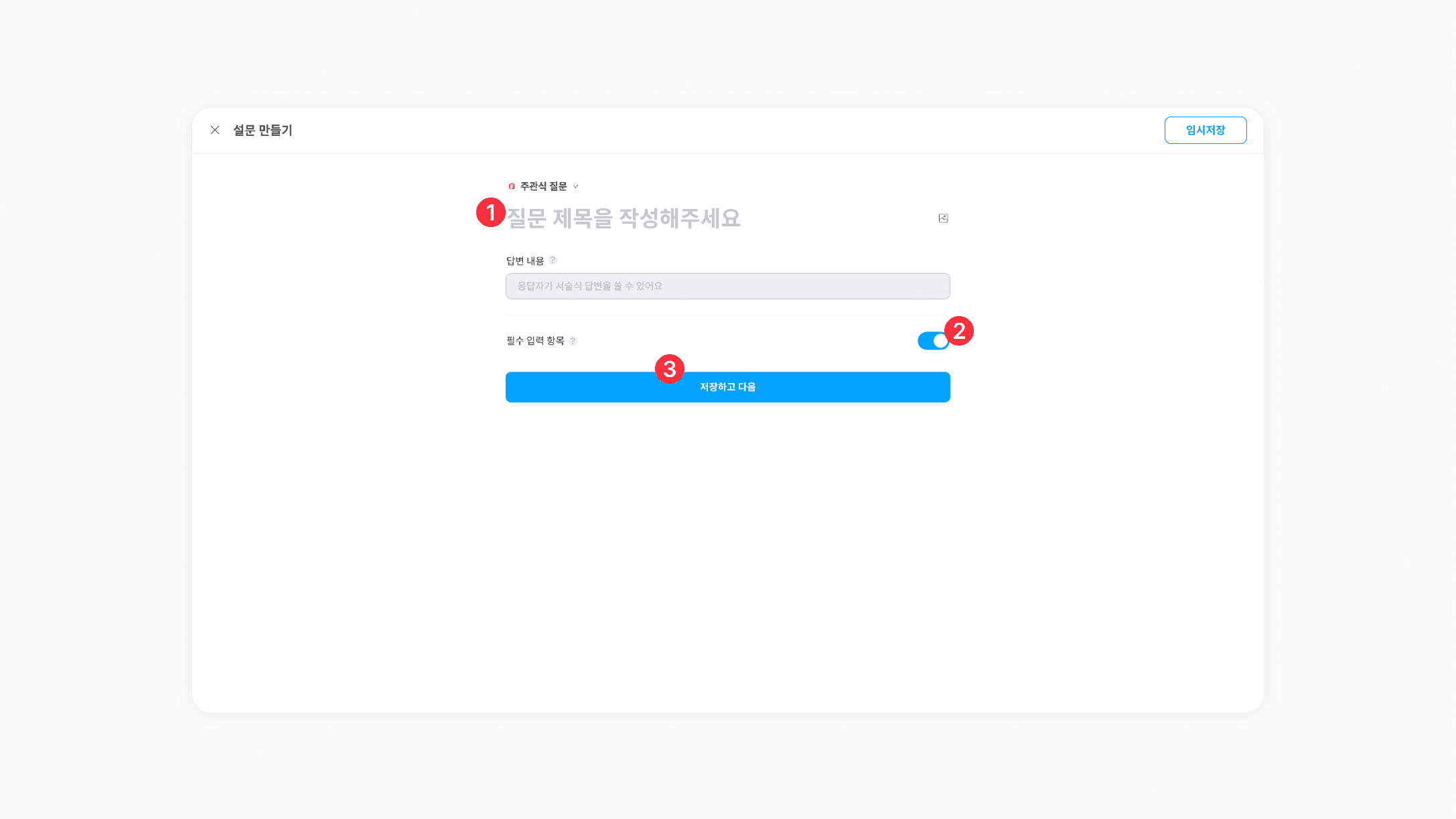
① 질문 제목을 작성해주세요.
- 주관식 질문의 답변 내용은 응답자가 작성
② 필수 입력 항목 여부를 설정해주세요.
- 사용자 설문 ��참여 시 해당 질문을 필수 입력 항목으로 설정 가능
③ 작성 완료 후 저장하고 다음 버튼을 클릭해주세요.
선호도 평가 질문
“선호도 평가 질문”은 순위를 제시하면 응답자가 선호 순서대로 답변을 선택할 수 있는 질문 유형입니다.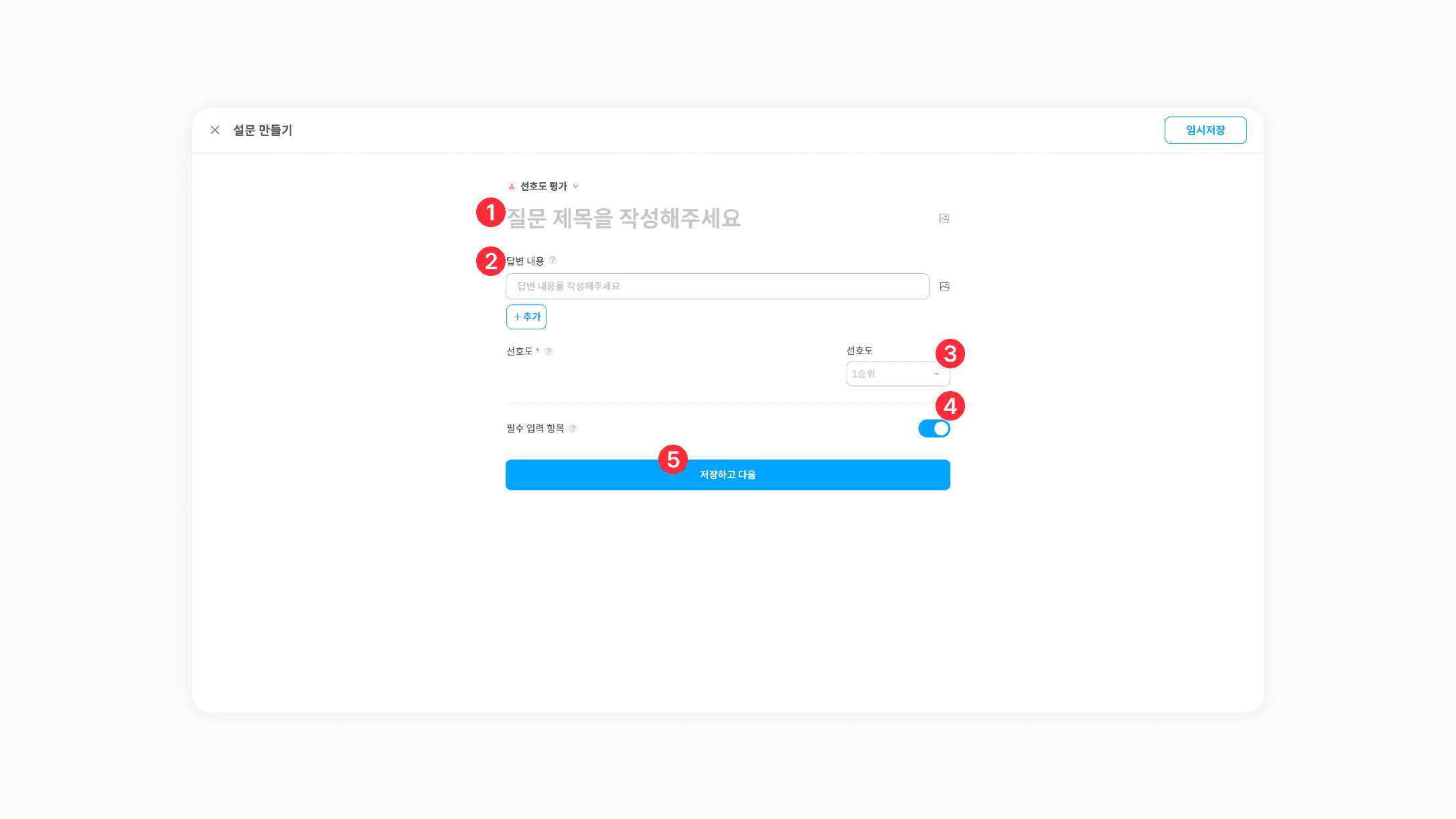
① 질문 제목을 작성해주세요.
② 답변 내용을 작성해주세요.
- 답변 추가는
+추가버튼을 클릭하여 작성
③ 선호도 범위를 설정해주세요.
④ 필수 입력 항목 여부를 설정해주세요.
- 사용자 설문 참여 시 해당 질문을 필수 입력 항목으로 설정 가능
⑤ 작성 완료 후 저장하고 다음 버튼을 클릭해주세요.
점수 평가 질문
“점수 평가 질문”은 응답자가 점수를 줄 수 있는 질문 유형입니다. (*결과는 점수의 평균값으로 제공)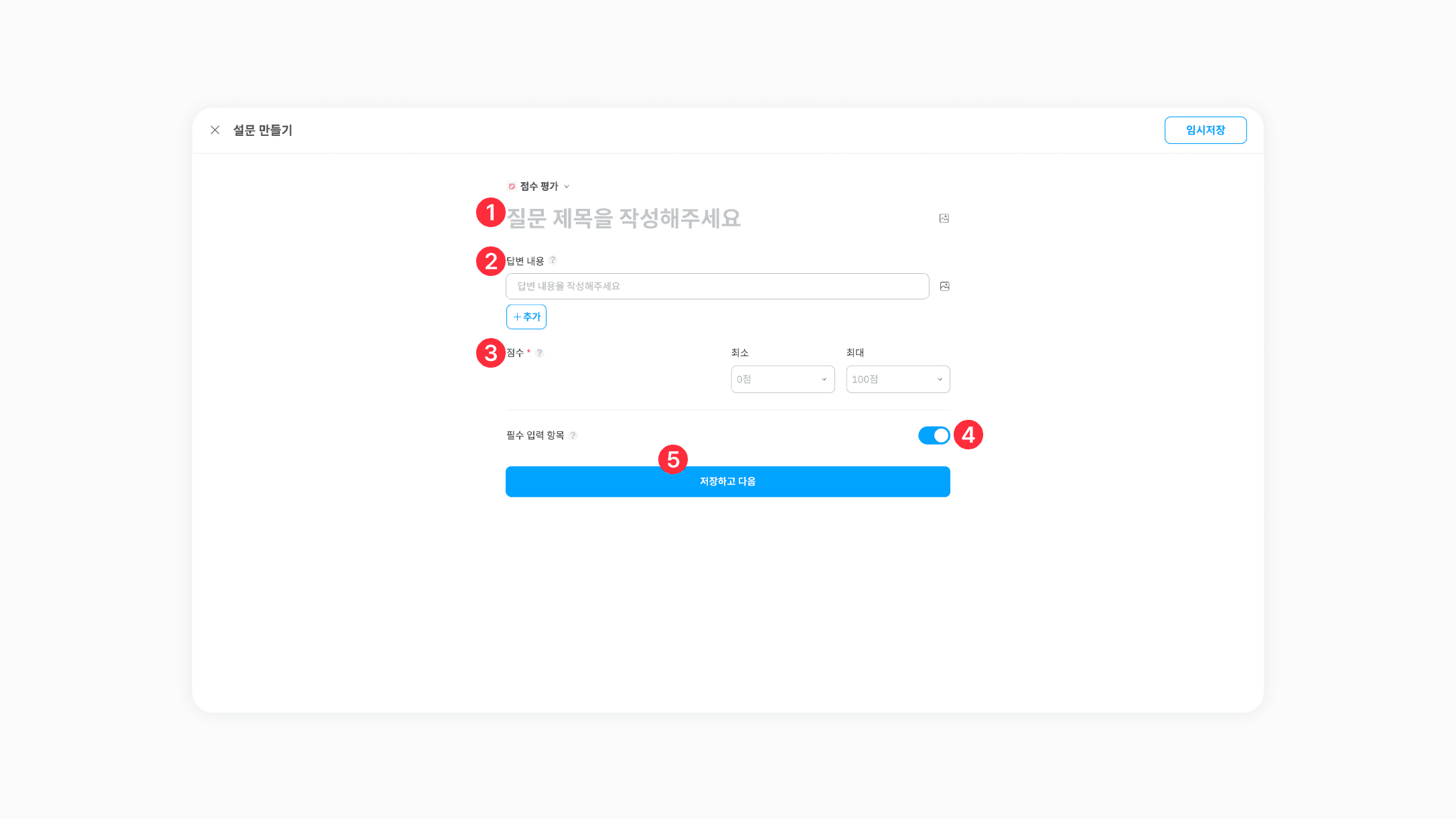
① 질문 제목을 작성해주세요.
② 답변 내용을 작성해주세요.
- 답변 추가는
+추가버튼을 클릭하여 작성
③ 점수 최소∙최대 범위를 설정해주세요.
④ 필수 입력 항목 여부를 설정해주세요.
- 사용자 설문 참여 시 해당 질문을 필수 입력 항목으로 설정 가능
⑤ 작성 완료 후 저장하고 다음 버튼을 클릭해주세�요.
선형 배율 질문
“선형 배율 질문”은 양극단의 라벨을 제시하면 응답자가 단계별로 정도에 따라 선호도를 표현할 수 있는 질문 유형입니다.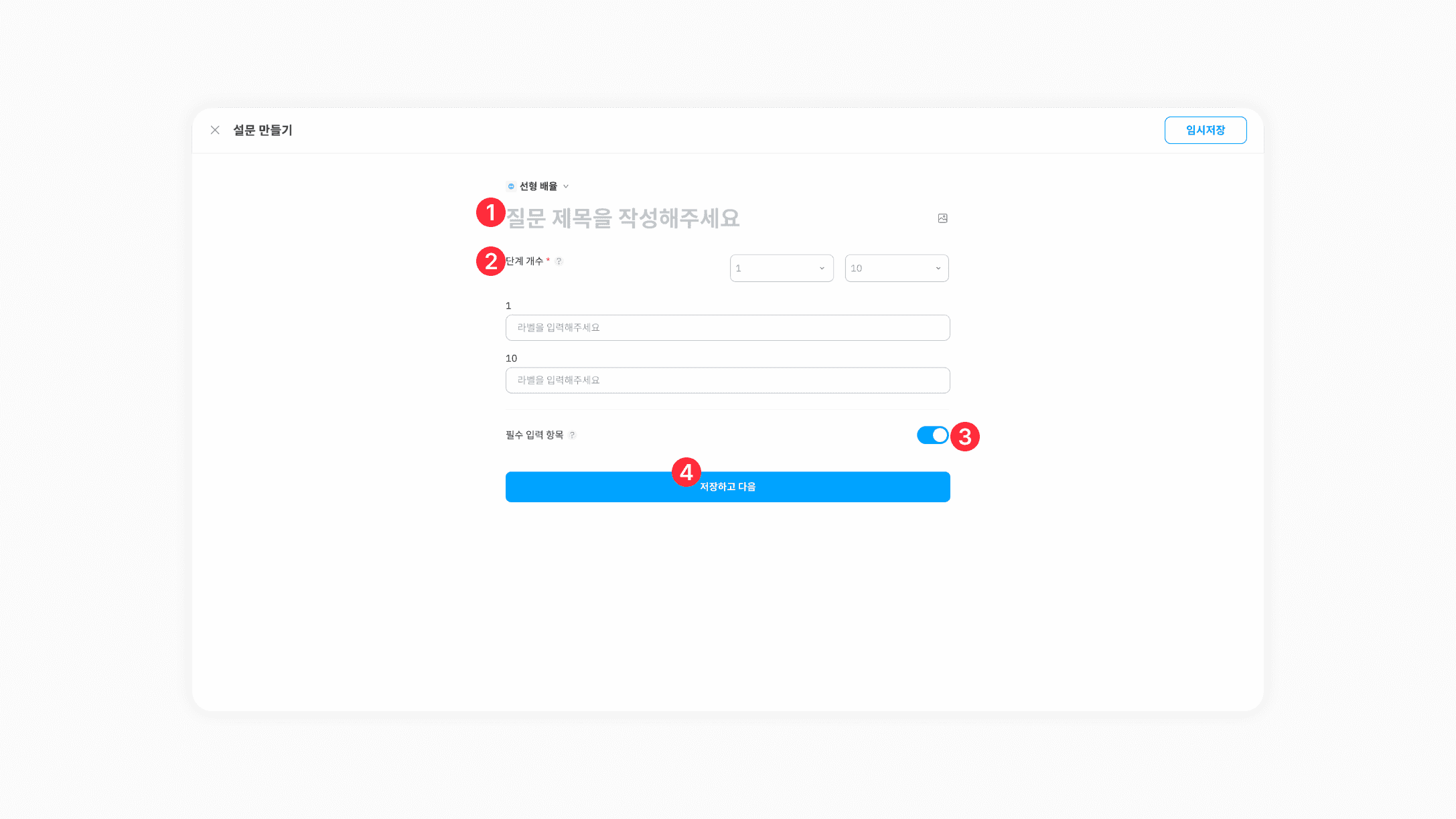
① 질문 제목을 작성해주세요.
② 단계 개수를 설정해주세요.
③ 설정한 단계의 라벨을 입력해주세요.
- EX) 1 : 매우 불만족 / 10 : 매우 만족
④ 필수 입력 항목 여부를 설정해주세요.
- 사용자 설문 참여 시 해당 질문을 필수 입력 항목으로 설정 가능
⑤ 작성 완료 후 저장하고 다음 버튼을 클릭해주세요.
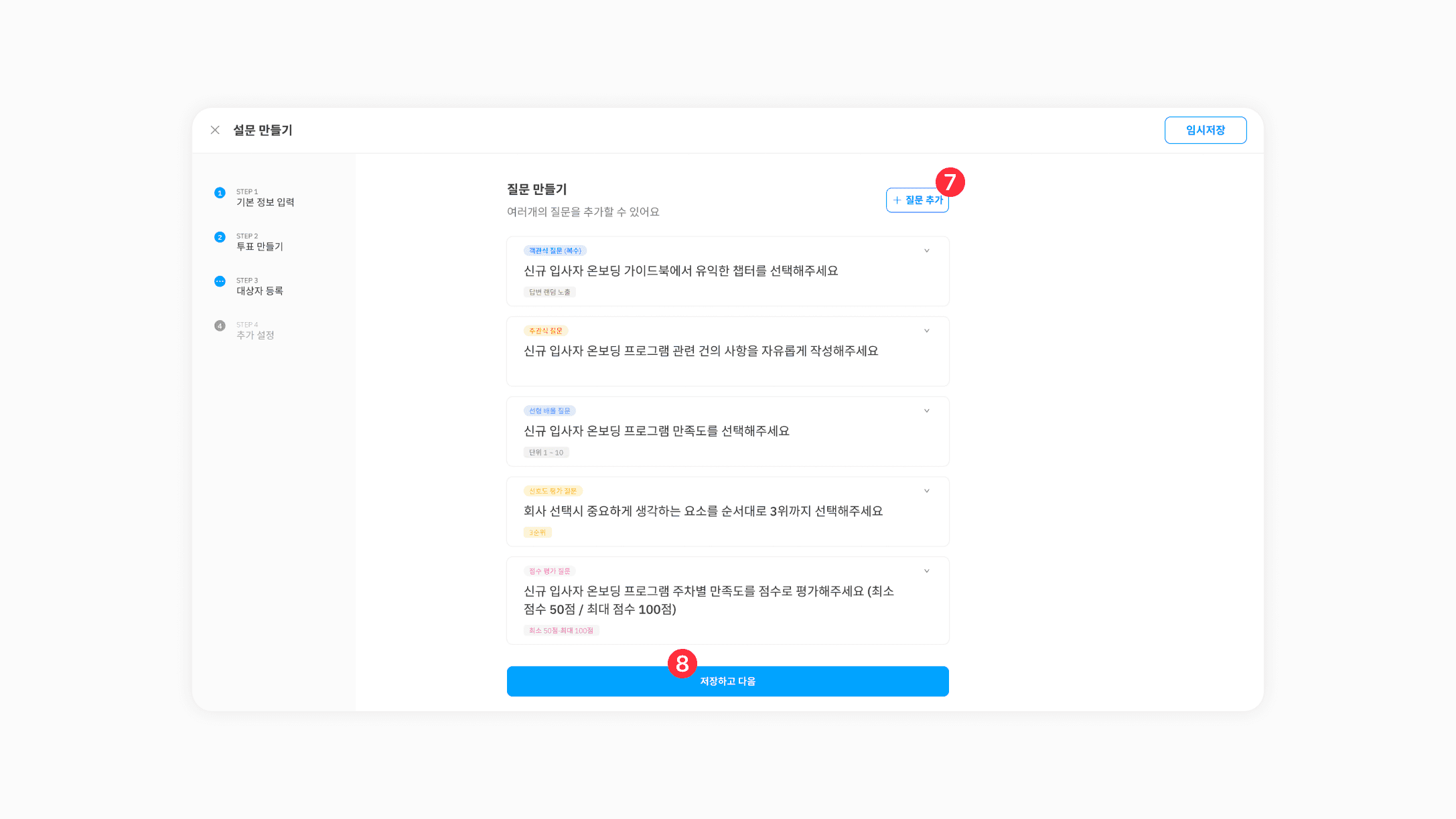
⑦ 질문 추가는 오른쪽 상단의 +질문 추가 버튼을 클릭해주세요.
⑧ 질문 생성 완료 후 저장하고 다음 버튼을 클릭해주세요.
대상자 설정
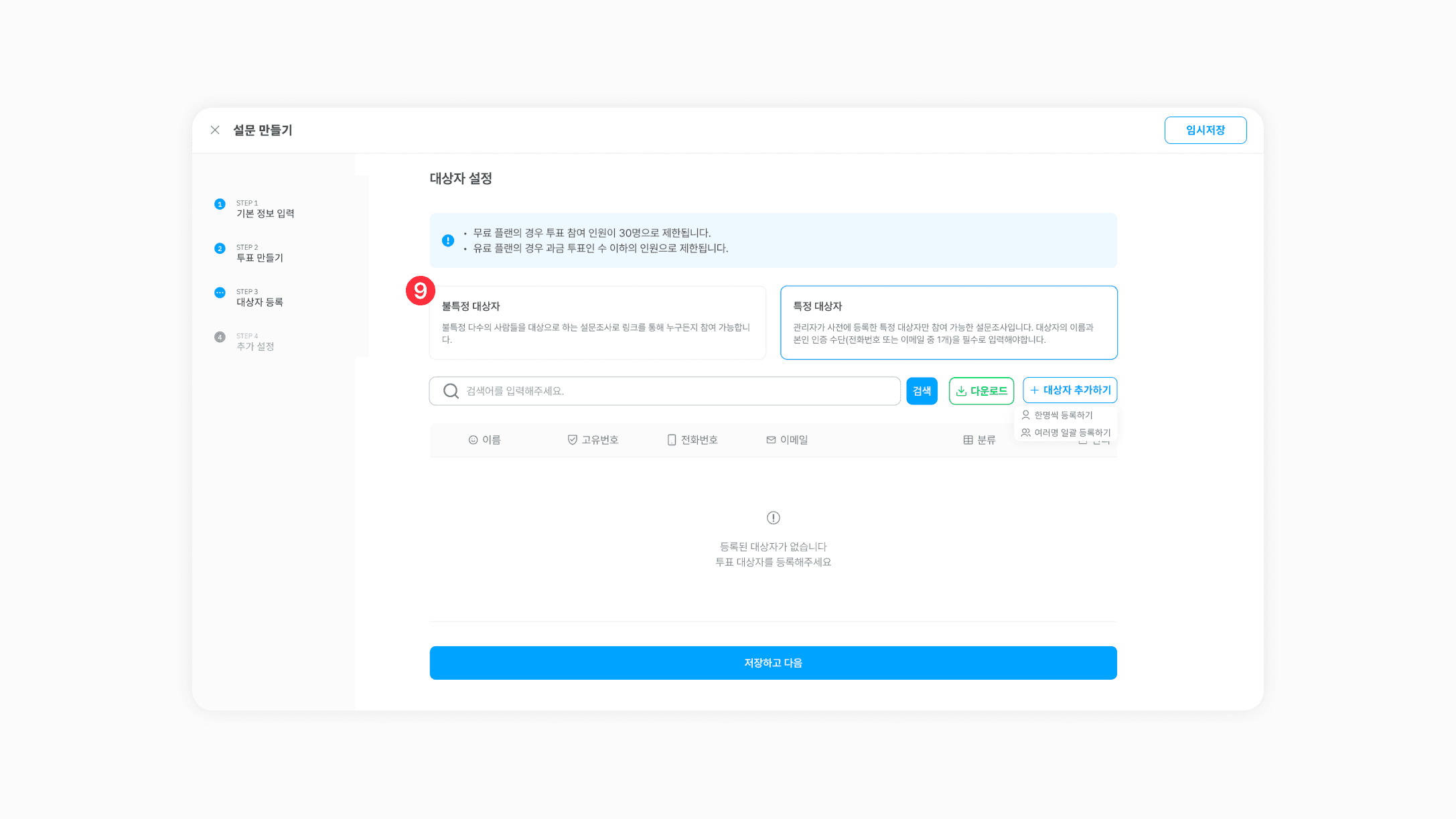
⑨ 불특정 대상자 / 특정 대상자를 선택해주세요.
a. 불특정 대상자를 선택할 경우
- 불특정 대상자를 클릭한 후
저장하고 다음버튼을 클릭해주세요. - 다음 단계는 ⑬부터 참고해주세요.
b. 특정 대상자를 선택할 경우
- 특정 대상자를 선택한 후
대상자 추가하�기버튼을 클릭하여 대상자 명부를 등록해주세요.
대상자 명부 한 명씩 등록하기
[ 대상자 한 명씩 등록하기 ]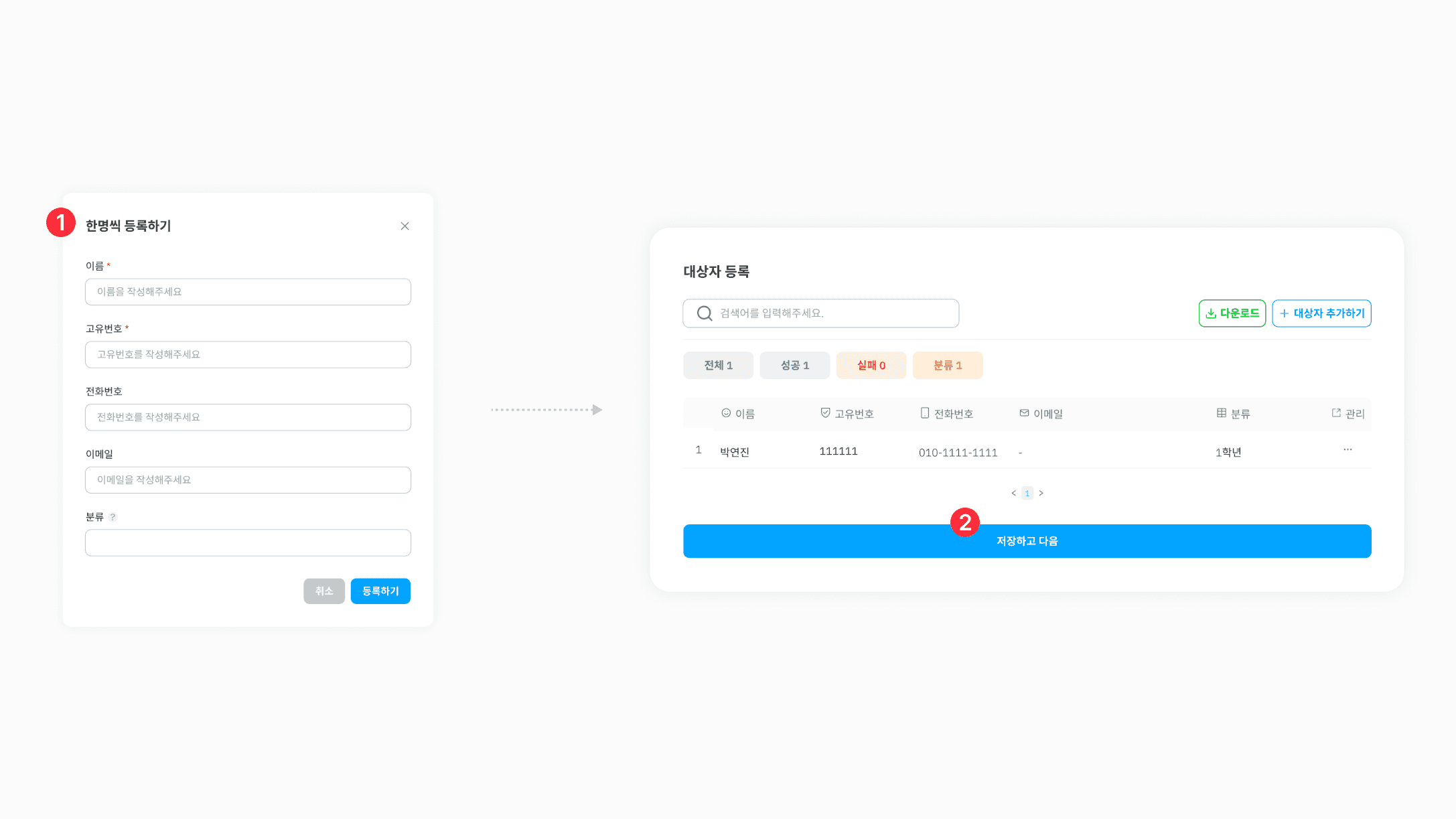
① 이름 / 고유번호(학번, 사원번호 등) / 전화번호 / 이메일 / 분류
-
이름, 본인 인증 수단(전화번호 또는 이메일)은 반드시 작성해주셔야 합니다.
-
ex. 김픽미 / 123456 / 010-0000-0000 / pickme@pickme.co.kr / 1학년
-
분류 기능을 통해 대상자를 구분 지을 수 있어요.
- ex. 학년별 / 학과별 / 단과별 / 부서별 …
② 등록한 대상자의 정보를 확인한 후 저장하고 다음 버튼을 클릭해 주세요.
대상자 명부 여러 명 등록하기
[ 대상자 명부 여러 명 등록하기 ]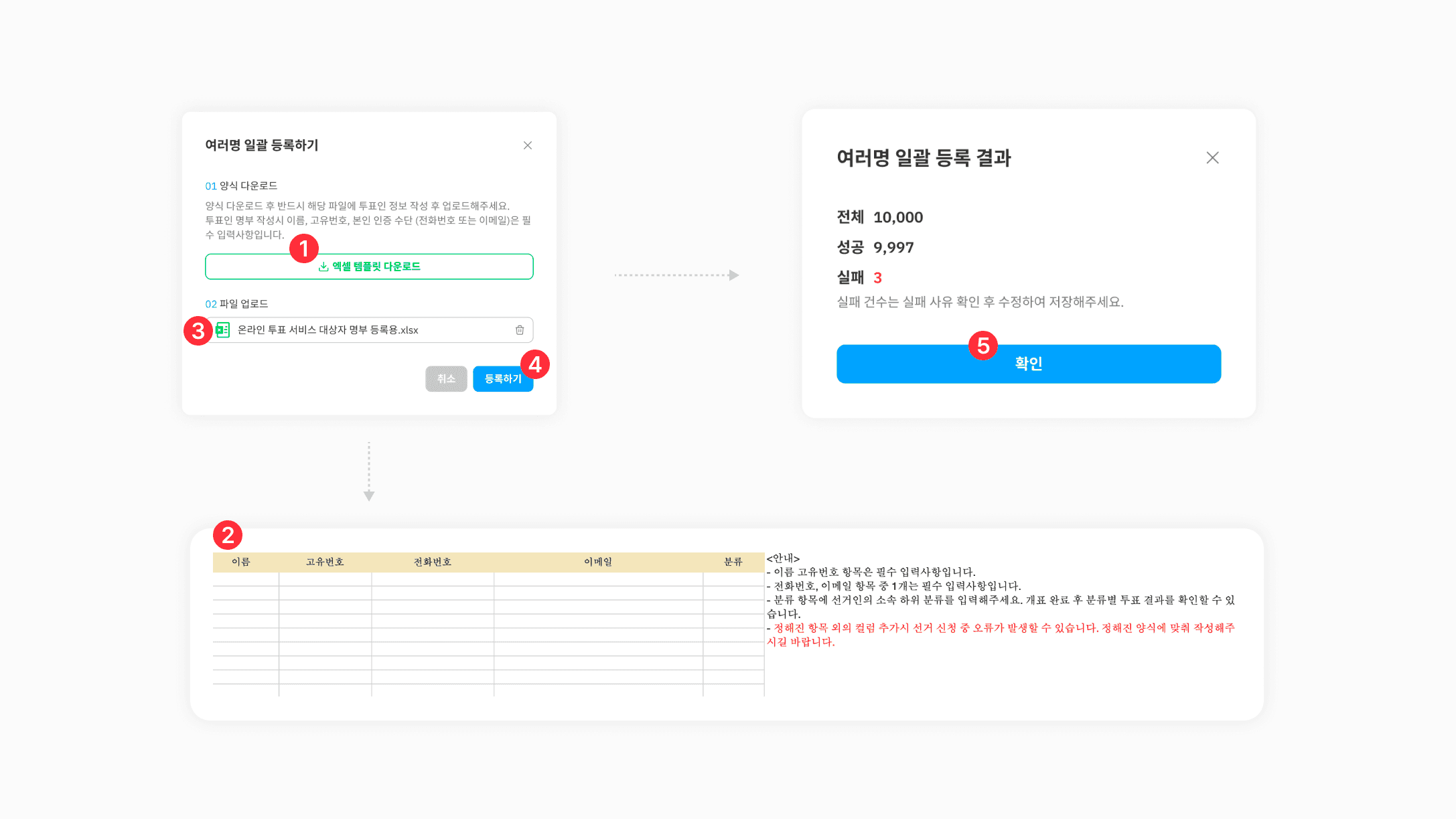
① 엑셀 템플릿 다운로드 버튼을 클릭하여 픽미 지정 대상자 명부 양식을 다운로드 받아주세요.
② 다운받은 대상자 명부 파일을 확인한 후, 양식에 맞춰 대상자 명부를 작성해 주세요.
-
대상자를 분류 기능을 통해 구분 지을 수 있어요.
- ex. 학년별 / 학과별 / 단과별 / 부서별 …
③ 작성한 명부 엑셀 파일을 업로드 해주세요.
엑셀 파일을 업로드해주세요버튼을 클릭하여 ��파일 업로드
④ 대상자 명부 파일 업로드 후 등록하기 버튼을 클릭해 주세요.
⑤ 대상자 명부 업로드 등록 결과 확인 후 확인 버튼을 클릭해 주세요.
- 전체 : 대상자 명부 엑셀 파일의 총 선거인 수
- 성공 : 필수 입력값을 정확하게 작성하여 등록 성공한 선거인 수
- 실패 : 실패 사유가 있는 선거인 수
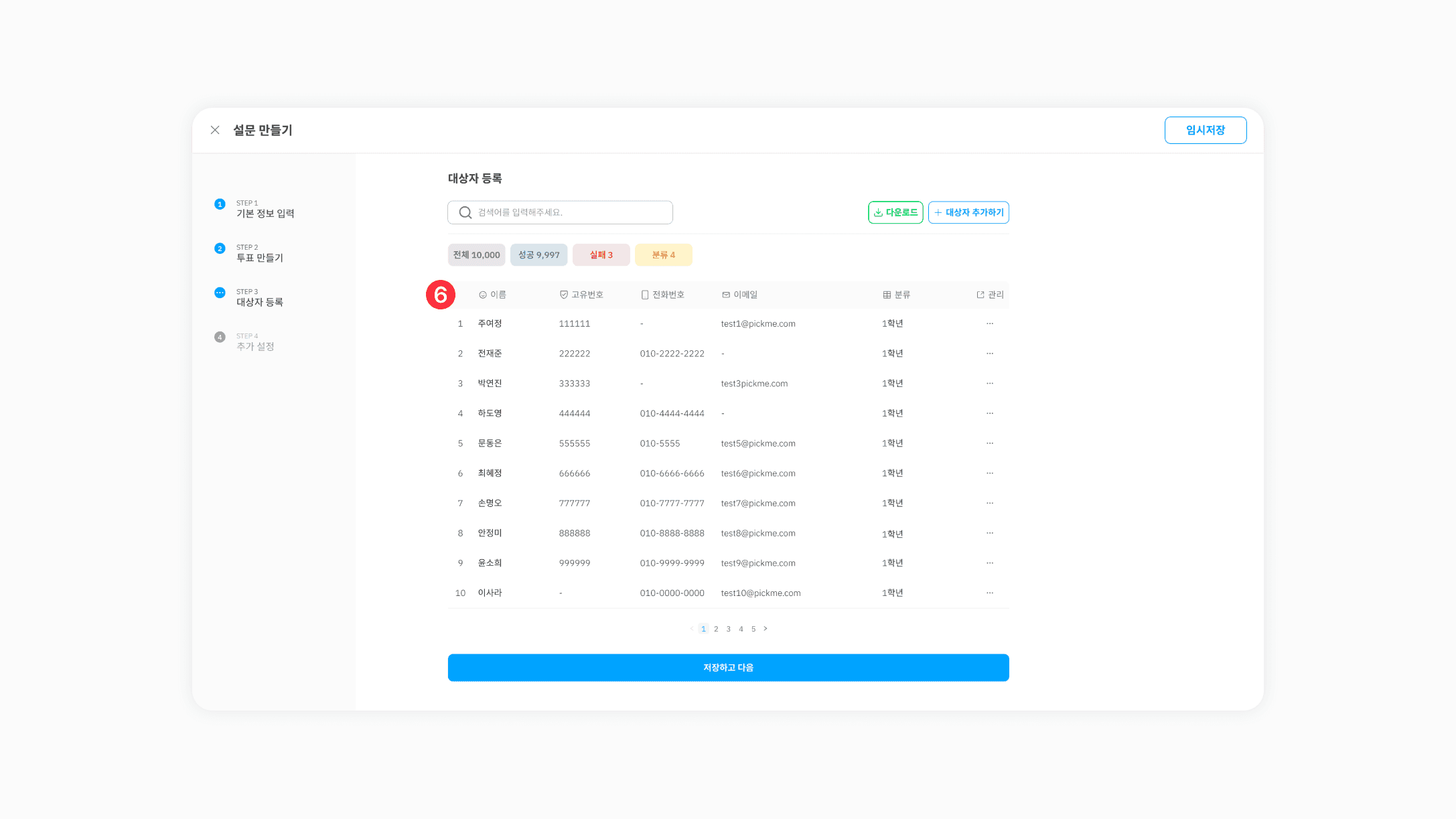
⑥ 등록한 대상자를 확인한 후 저장하고 다음 버튼을 클릭해 주세요.
대상자 명부 수정하기 (실패로 인한 오류 수정)
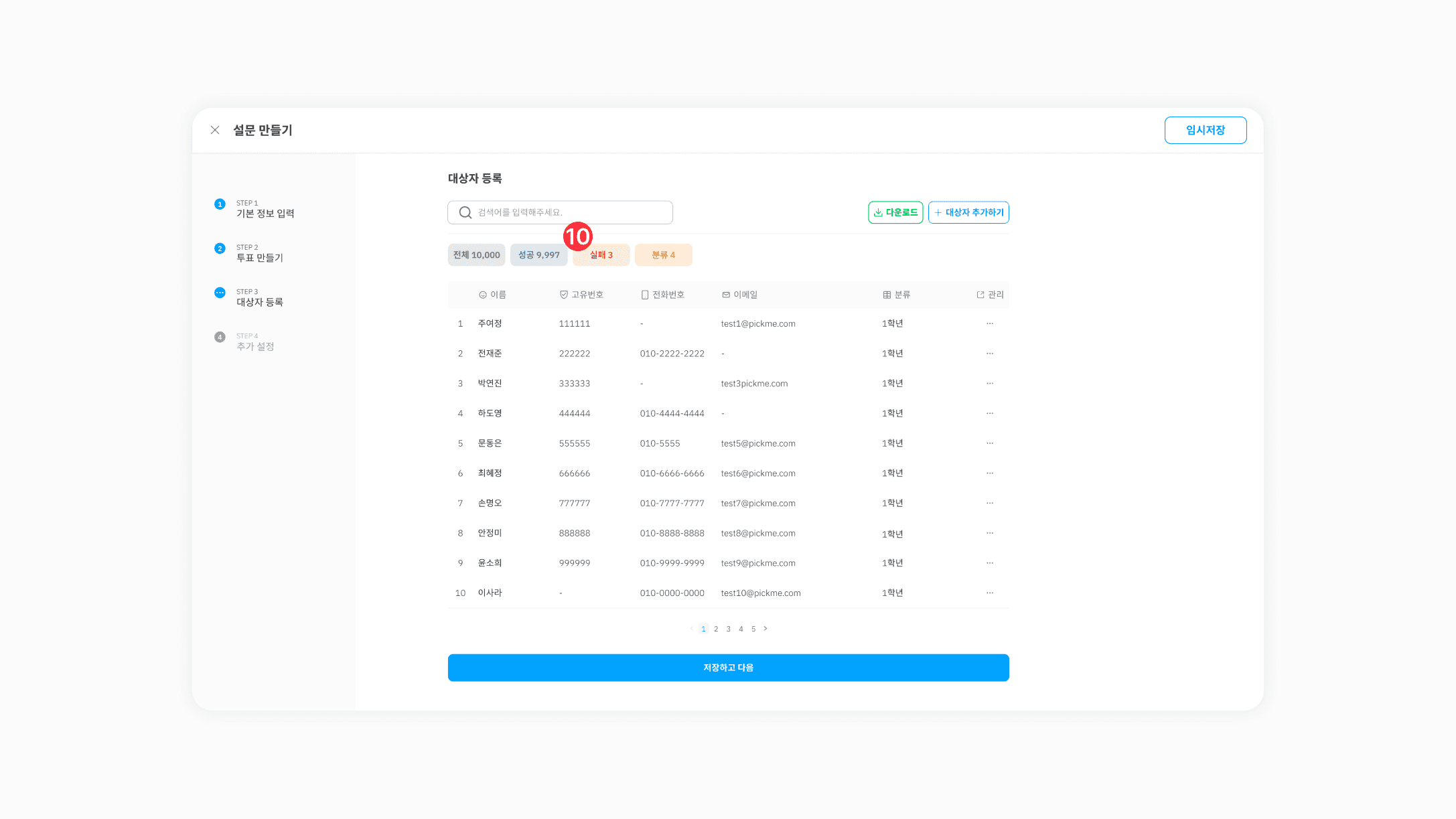
⑩ 대상자 명부 등록 실패 목록을 확인해주세요.
실패버튼을 클릭하면 등록 실패 항목 모달창이 열립니다!
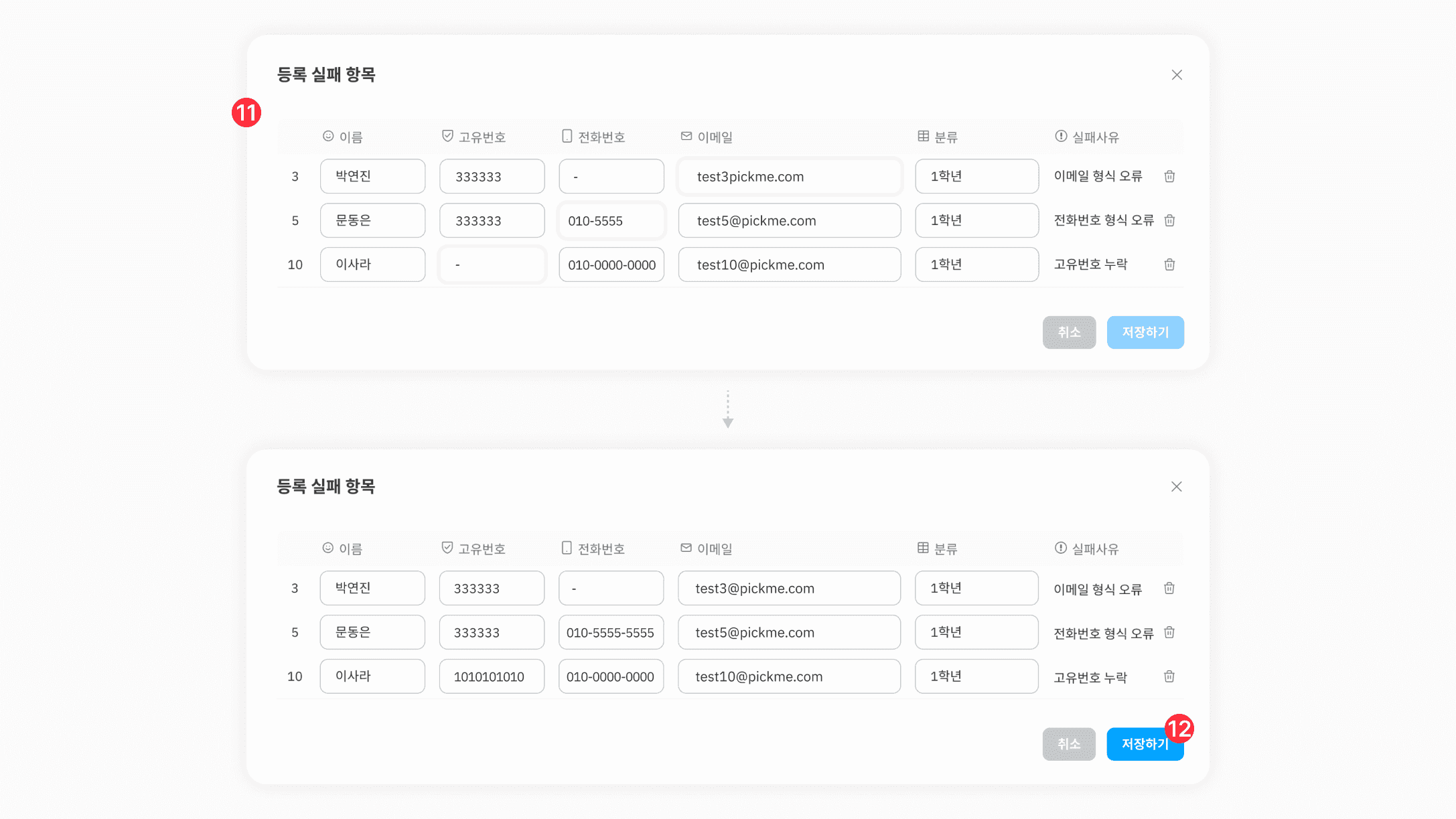
⑪ 대상자 등록 실패 사유를 확인하여 오류를 수정해 주세요.
등록 실패된 항목은 빨간색으로 표시되며 실패 오류가 뜬 박스를 클릭하면 오류를 수정할 수 있습니다.
단, 설문 진행 중 대상자 명부 수정시 이미 설문에 참가한 대상자의 정보는 수정할 수 없습니다.
휴지통 모양 버튼을 클릭하면 특정 대상자를 삭제할 수 있습니다.
대상자 명부 등록 오류 사항 확인하기
[대상자 명부 등록 오류 사항 확인하기]1. 형식 오류
- 전화번호 형식이 맞지 않습니다.
- 이메일 양식이 맞지 않습니다.
2. 중복값 존재
- 중복되는 고유번호가 있습니다.
- 중복되는 전화번호가 있습니다.
- 중복되는 이메일이 있습니다.
3. 필수 정보 누락
- 이름이 없습니다.
- 고유번호가 없습니다.
- 본인 인증이 가능한 식별 정보가 없습니다.
- 전화번호 또는 이메일이 입력되지 않은 경우
⑫ 실패 항목 수정 후 저장하기 버튼을 클릭해 주세요.
대상자 명부 수정 및 삭제 가이드
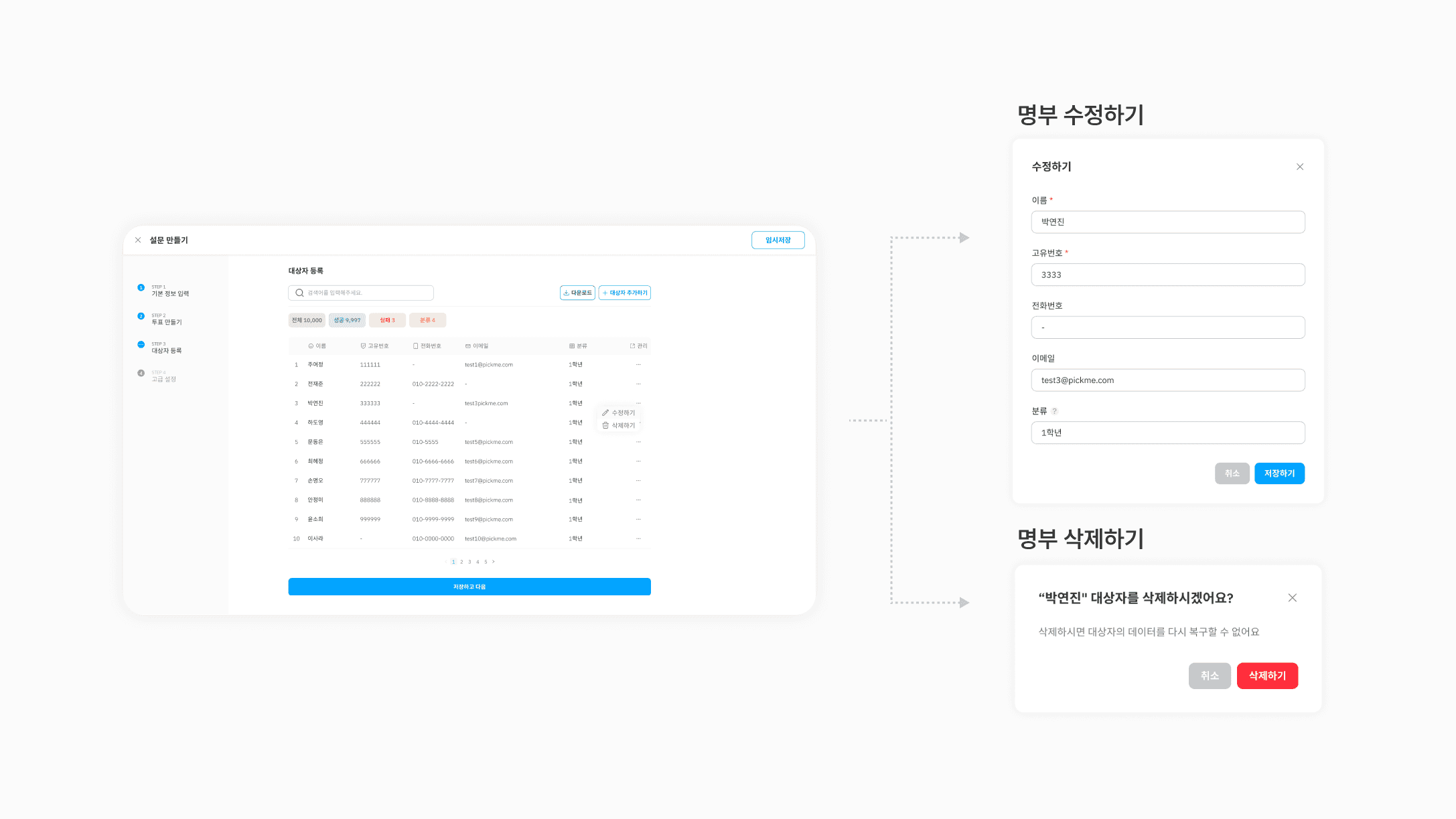
- 대상자 명부 목록에서
•••을 클릭해주세요.
a. 대상자 수정하기
수정하기 버튼을 클릭하면 특정 대상자의 명부 정보를 수정할 수 있습니다.
- 대상자 이름 / 고유번호 / 전화번호 / 이메일 분류를 적어주세요.
b. 대상자 삭제하기
삭제하기 버튼을 클릭하면 특정 대상자를 명부에서 삭제할 수 있습니다.
대상자 검색하기
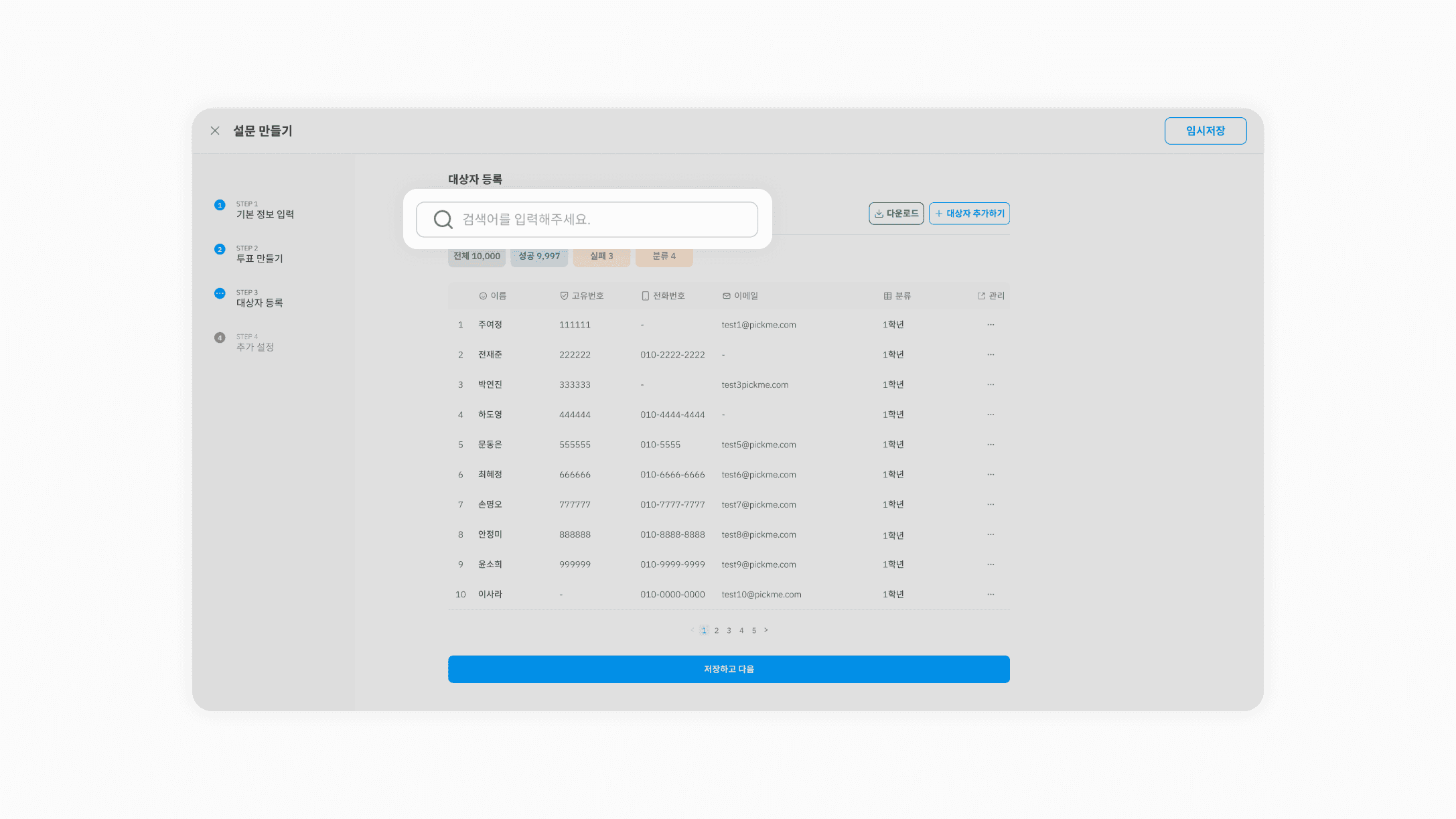
검색창을 클릭하여 대상자를 검색해 주세요.- 이름 또는 고유번호로 대상자 검색이 가능합니다! (※ 업로드 성공한 대상자의 정보만 검색 가능)
- 이름 / 고유번호 / 전화번호 / 이메일 조회 가능
대상자 분류 결과 확인하기
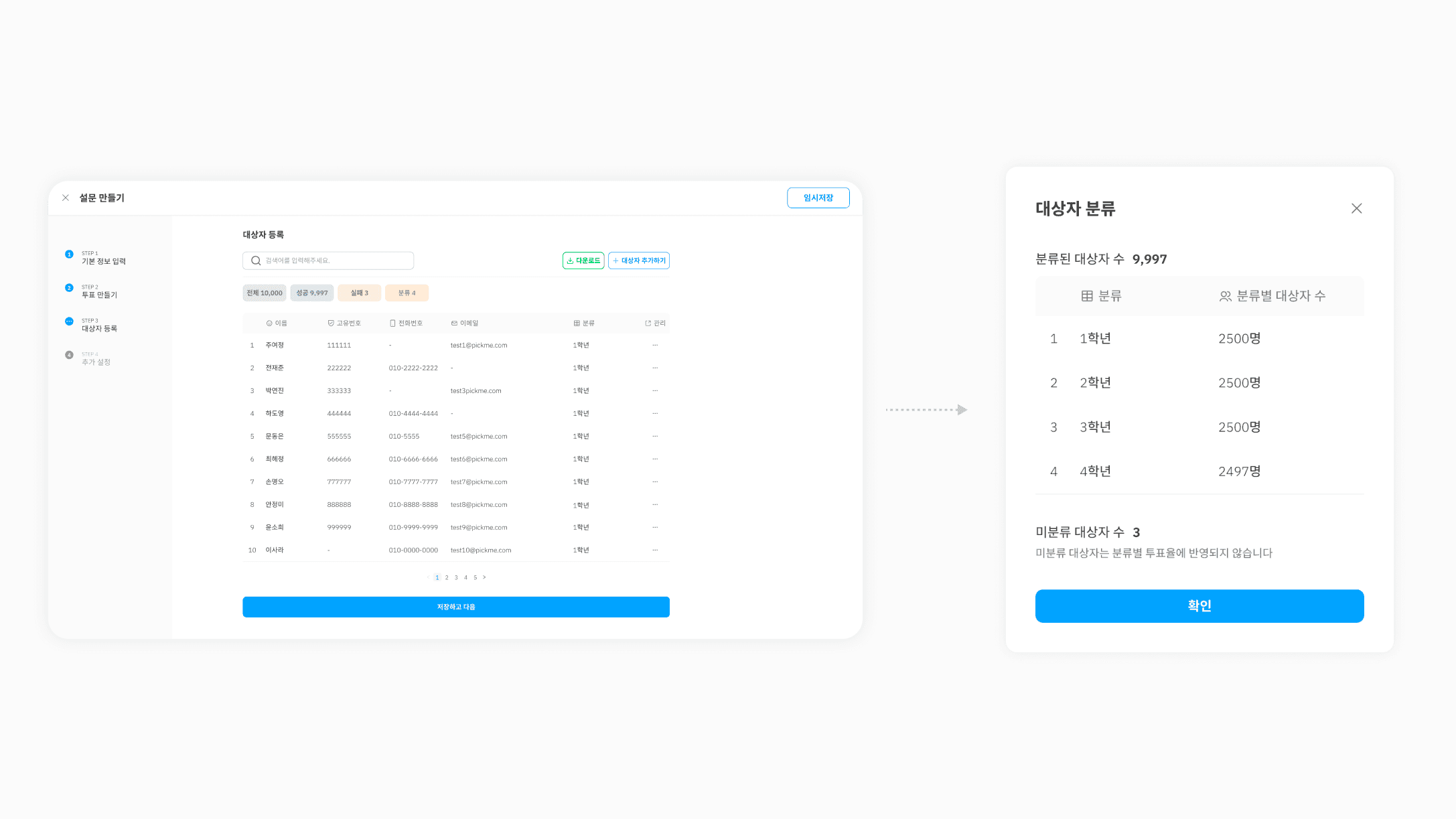
-
대상자 명부 등록 분류 목록을 확인해주세요.
분류버튼을 클릭하시면 분류 모달창이 열립니다! -
대상자 분류 결과 확인후
확인버튼을 클릭해주세요.- 분류된 대상자 수 확인
- 분류 항목 확인
- 분류별 대상자 수 확인
- 미분류 대상자 수 확인
추가 설정
⑬ 추가 설정을 설정해주세요.
a. 불특정 대상자 설문 개설 시 추가 설정하기
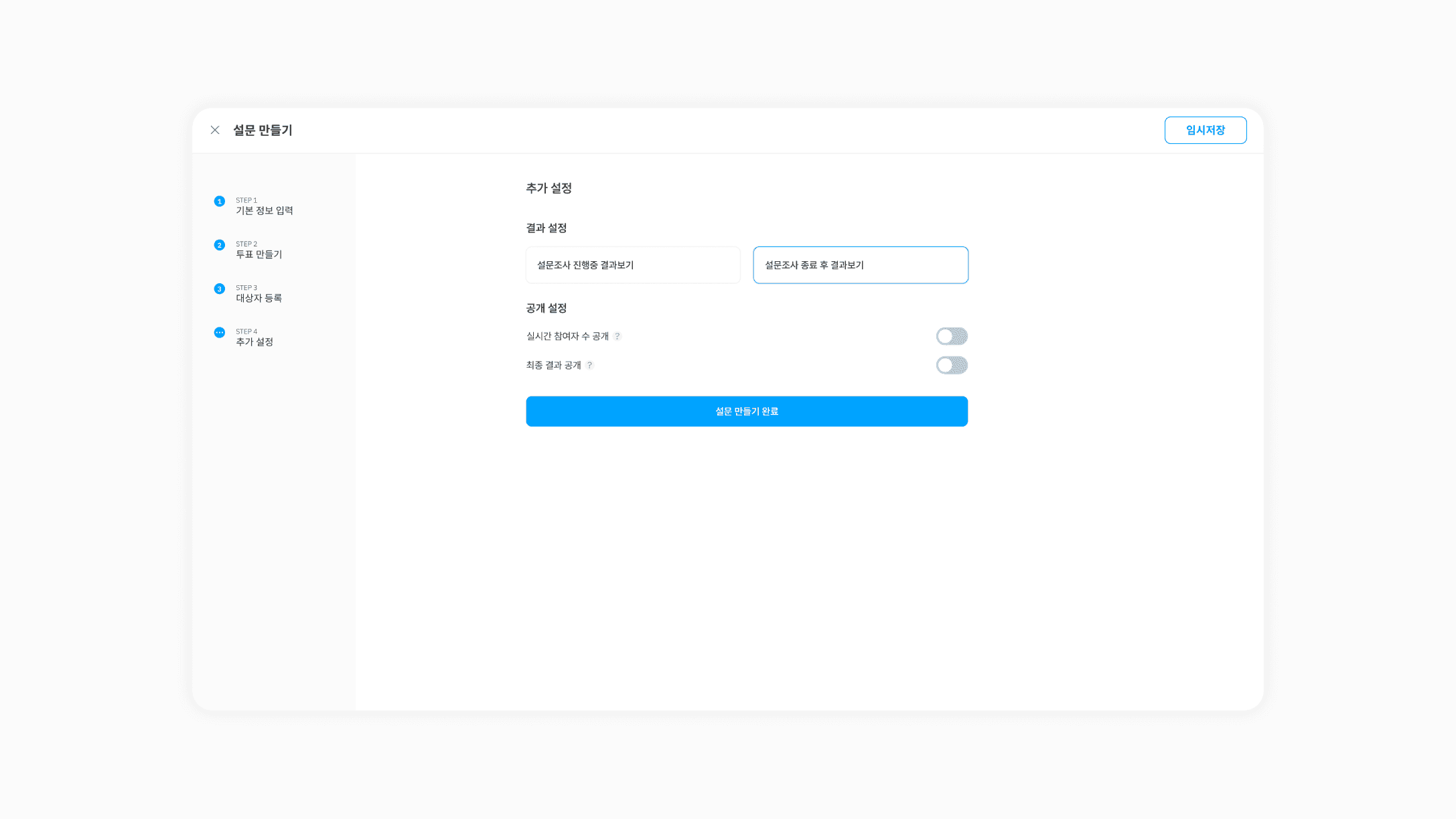
-
설문조사 진행중/종료 후 결과보기
설문조사 진행중 또는 종료후 결과보기 설정을 할 수 있습니다.
-
실시간 참여자 수 공개 여부 설정하기
실시간 참여자 수 공개 시 참여자는 실시간으로 참여자 수를 확인할 수 있습니다.
- 실시간 참여자 수 공개 / 실시간 참여자 수 가능
-
최종 결과 공개 여부 설정하기
개표 결과 공개 여부 설정 시 참여자는 개표 결과를 확인할 수 있습니다.
- 개표 결과 공개 / 비공개 설정 가능
b**. 특정 대상자 설문 개설 시 추가 설정하기**
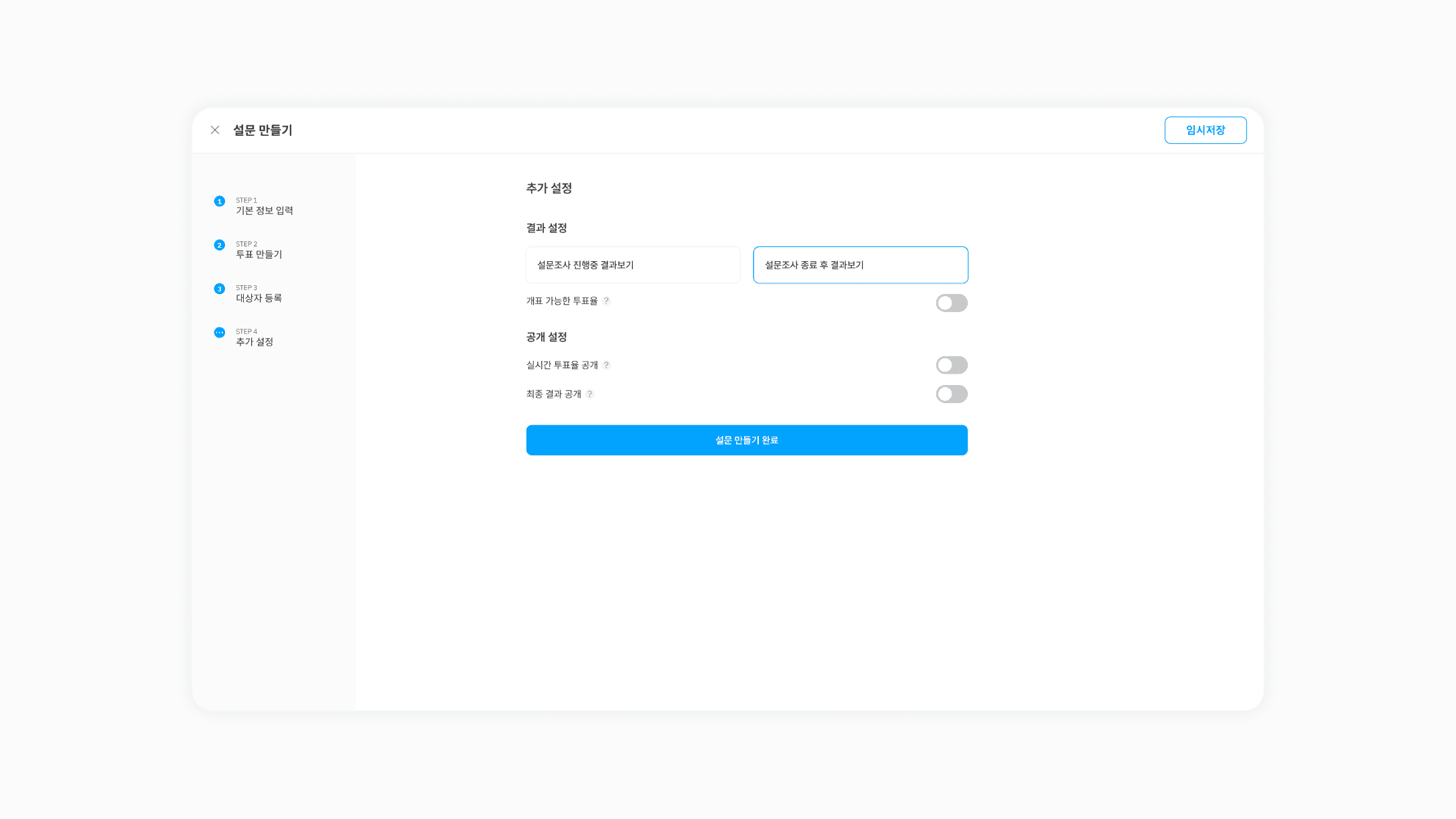
-
설문조사 진행중/종료 후 결과보기
설문조사 진행중 또는 종료후 결과보기 설정을 할 수 있습니다.
- **개표 가능한 투표율 설정하기 : **설문조사 종료후 결과보기를 선택해야만 개표 가능한 투표율 설정이 가능합니다. 설정한 투표율에 도달하여야 개표 가능하게 하는 설정값으로 각 운영 기관의 규정에 따라 설정할 수 있습니다. 개표 가능한 투표율 설정을 원한다면 토글 클릭한 뒤 개표 가능한 투표율(%)을 설정해주세요.
-
실시간 투표율 설정하기
실시간 투표율 공개 시 대상자는 실시간으로 투표율을 확인할 수 있습니다.
- 실시간 투표율 공개 / 비공개 설정 가능
-
최종 결과 공개 여부 설정하기
개표 결과 공개 여부 설정 시 대상자는 개표 결과를 확인할 수 있습니다.
- 개표 결과 공개 / 비공개 설정 가능
⑭ 고급 설정 완료 후 설문 만들기 완료 버튼을 클릭해주세요.
⑮ 설문이 만들어졌습니다! 확인 버튼을 클릭해주세요.
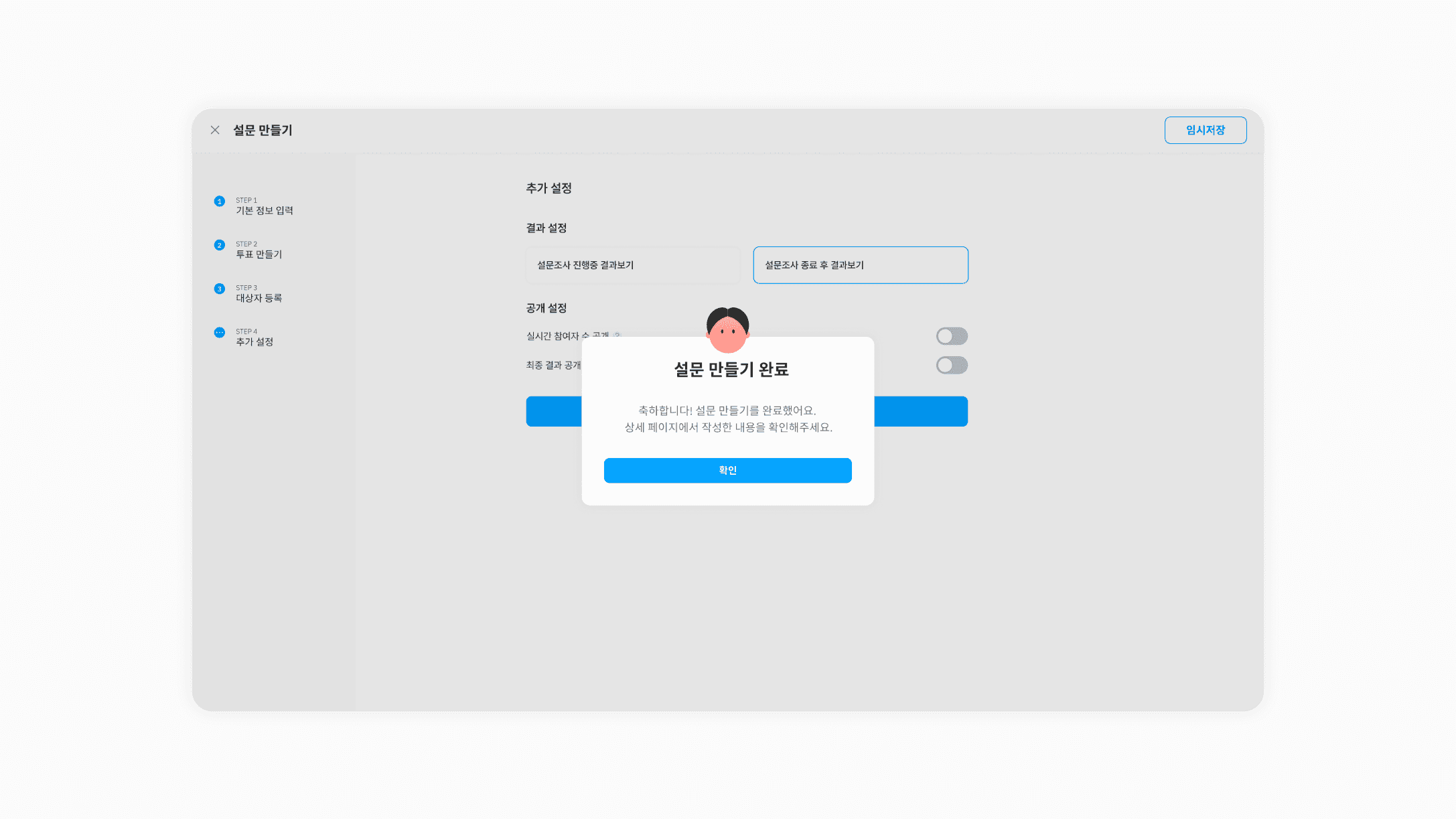
설문 공유하기
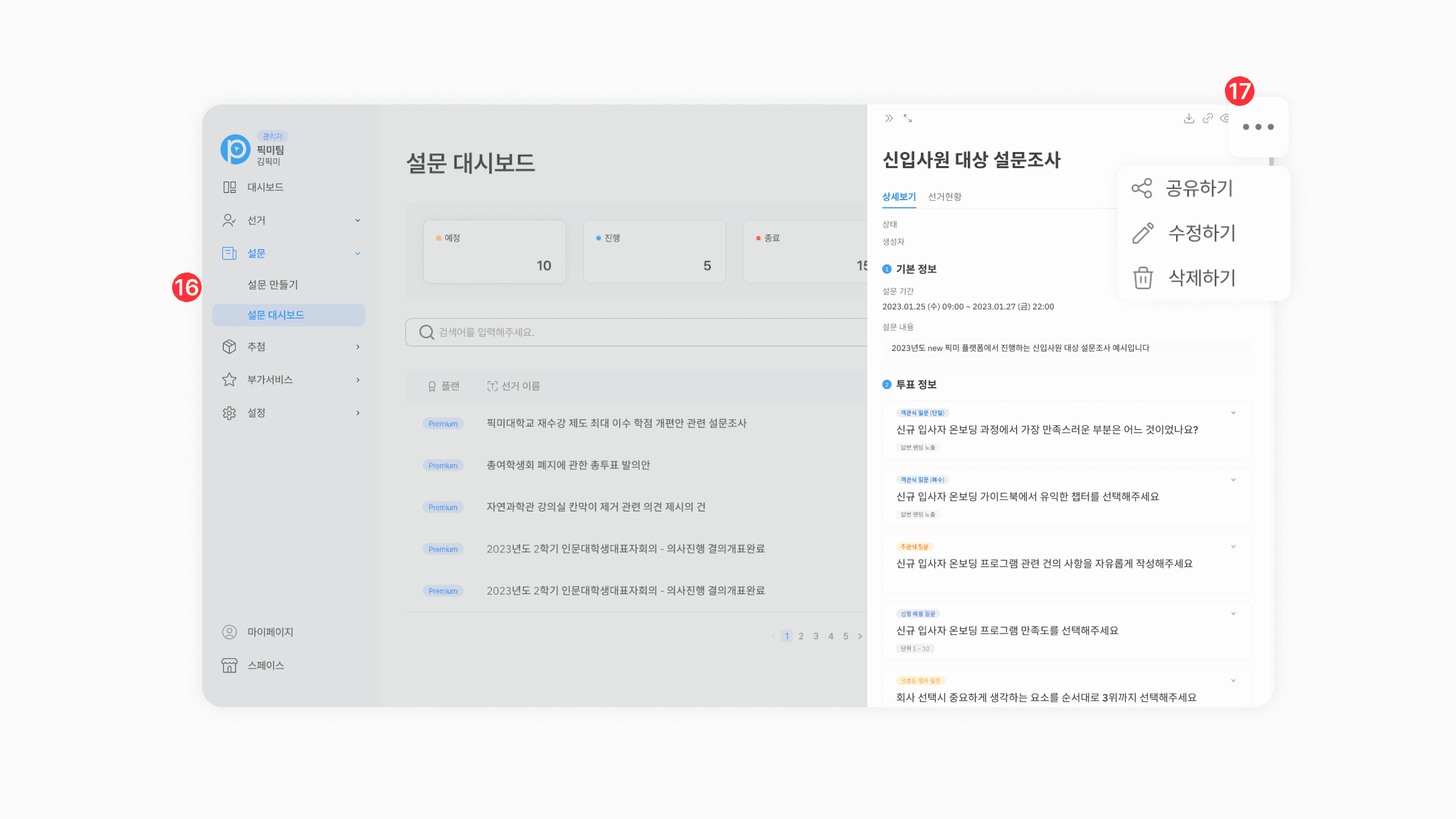
⑯ 왼쪽 메뉴에서 [설문] > [설문 대시보드] > [설문 목록]에서 설문을 선택해주세요.
⑰ ••• 버튼 > 공유하기 버튼을 클릭해주세요.
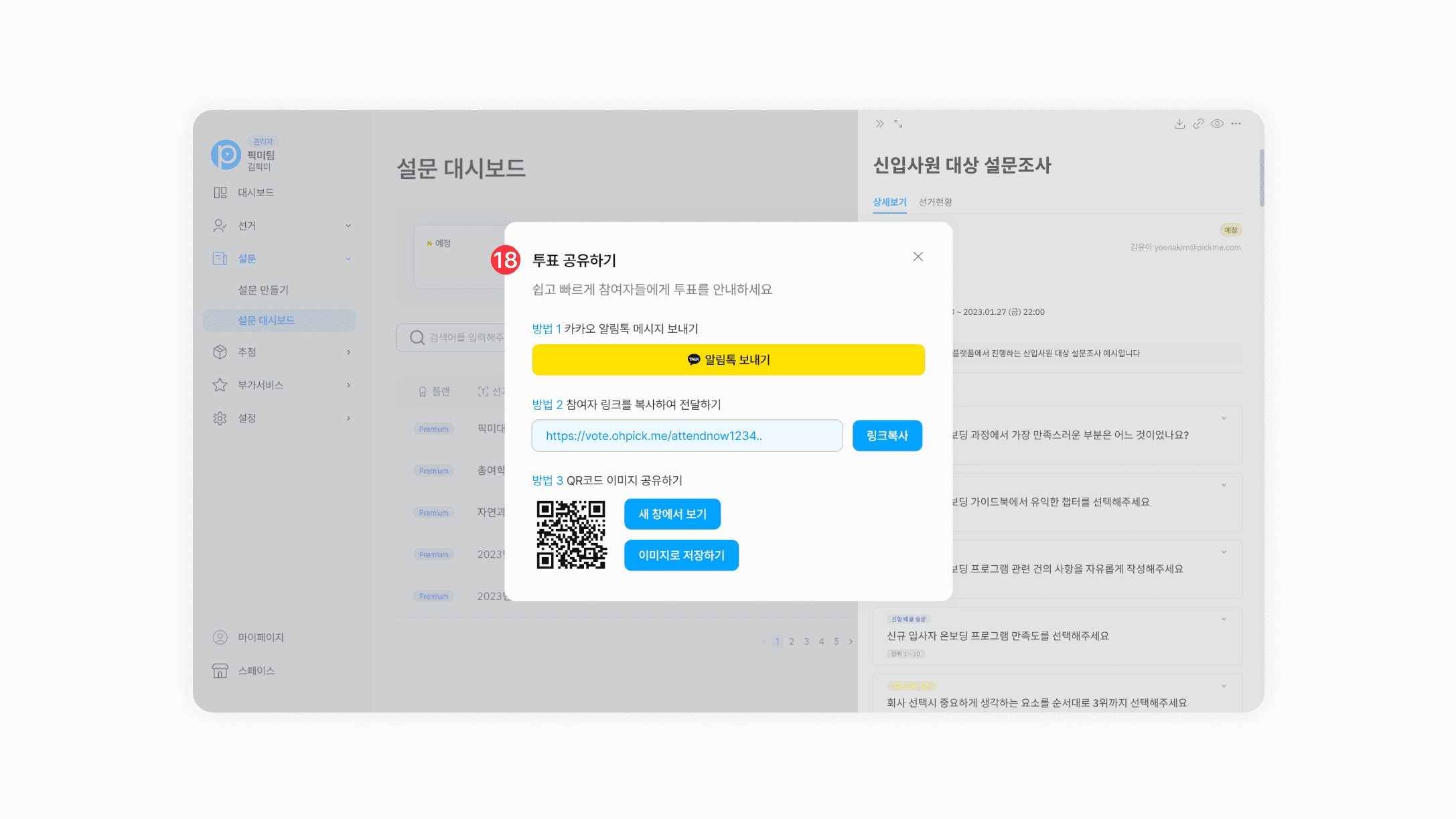
⑱ 투표 공유하기 모달창을 확인한 후 대상자에게 투표를 공유해보세요!
- 방법 1. 카카오 알림톡 메시지 보내기
- 방법 2. 참여자 링크를 복사하여 전달하기
- 방법 3. QR코드 이미지 공유하기